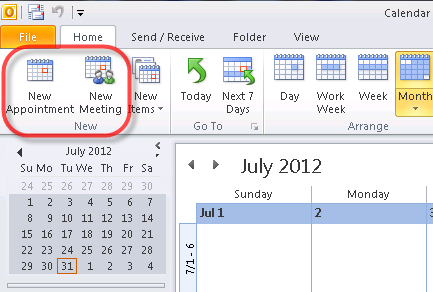복잡한받은 편지함은 나쁜 소식입니다. 중요한 이메일을 찾는 것이 어려울뿐만 아니라 매일 메일 앱을 열려는 동기가 점점 줄어들 것입니다. 메시지가 엉망이되지 않도록 어떻게 할 수 있습니까? 아래의 간단한 5 단계를 사용하여 Outlook받은 편지함을 최적화하십시오.

수신 이메일을 볼 때 불편 함을 느낀 적이 있다면이 도움말을 참조하세요. 받은 편지함을 최적화하기 만하면 이메일이 쌓이는 일을 막고 알림을받을 수 있습니다. 메일을 지속적으로 모니터링하고 모든 것을 삭제하기 위해 많은 시간을 할애 할 필요가 없습니다. Microsoft 365 용 Outlook에서 다음 5 가지 간단한 단계를 살펴보고 모든 것을 정리해보세요.
노트 : 이러한 기능의 대부분은 Microsoft 365 / Office 365 용 Outlook에 적용됩니다. 그러나 일부 기능은 Microsoft의 이메일 서비스 인 Outlook.com을 통해서도 사용할 수 있습니다.
5 가지 간단한 단계로 Outlook받은 편지함 최적화
메일 구성에서 Outlook 전문가가되어 마침내 꿈꿔 왔던 무 알림받은 편지함을 얻는 방법을 알아 보겠습니다.
1. 중복 이메일을 삭제하여 정리
Outlook에 중복 이메일을 삭제하는 자동화 도구가 있다는 것을 알고 계셨습니까? 이제 제대로 하는군. 이 기능을 사용하면 몇 번의 클릭만으로 매일 확인해야하는 이메일 수를 빠르게 줄일 수 있습니다.
- 지우려는받은 편지함을 엽니 다. 기본값을 유지해야합니다. 집 탭 — 리본 헤더 인터페이스를보고 현재 탭을 확인할 수 있습니다.
- 확장 정리 드롭 다운 메뉴를 클릭 한 다음 폴더 정리 또는 대화 정리 , 필요에 따라.

- 화면에 프롬프트가 나타납니다. 대화 또는 폴더를 삭제할 것인지 확인하고받은 편지함에서 읽지 않은 이메일 수가 어떻게 감소하는지 확인하십시오.
정리 기능의 장점은 모든 삭제 된 항목을 일정 시간 동안 복구 할 수 있다는 것입니다. 당신은 그들을 찾을 수 있습니다 삭제 된 아이템 Outlook 창 측면에있는 폴더.
2. 이메일을위한 폴더 만들기
하나의 폴더에 모든 수신 메일이 있으면 혼란 스러울 수 있습니다. 물론 스팸은 일반적으로 정크 메일 범주로 분류되지만 그 밖의 모든 것은 사용자에게 달려 있습니다. 개인적으로 필수 폴더를 설정하고 매일 수신 메일을 정렬하는 것이 좋습니다.
다음 작업 완료 ® 또는 GTD ® 작업 구성 방법론을 사용하면 Outlook으로 생산성을 쉽게 향상시킬 수 있습니다. 먼저 세 개의 다른 폴더를 만들어야합니다.
- 받은 편지함 (기본값) — 중요한 이메일은 기본받은 편지함에 남겨 둡니다. 즉시 답변 할 수 있거나 긴급하게 참석해야하는 메시지 여야합니다.
- 할 것 — 긴급하지 않은 이메일을이 폴더로 드래그합니다. 받은 편지함을 깨끗하게 유지하고 나중에 하루 동안 이러한 메시지를 관리 할 수 있습니다.
- 후속 조치 — 대기중인 답장이나 연기 한 작업과 같이 보류 한 이메일을이 폴더로 이동합니다.
- 미리 알림 — 일부 이메일은 회신하지 않아도됩니다. 언제든지 쉽게 돌아보고 찾을 수 있도록 별도의 폴더에 보관하세요.
노트 : 새 폴더를 만들려면받은 편지함 폴더를 클릭하고 새 폴더를 선택하면됩니다. 여기에 이름을 입력하고 Enter 키를 누르십시오.
이메일을 이러한 범주로 분류하여 매일 시작한 다음 나중에 할 일 폴더를 관리 할 시간을 예약해야합니다. 이것과 일관성을 유지하십시오! 하루 종일 수신되는 이메일을 계속 정렬 할 수 있습니다.
필요한 경우 더 많은 폴더를 만드는 것을 두려워하지 마십시오.이 방법은 귀하와 귀하만을 위해 개인화되어야합니다.
3. 작업보기 사용
이메일에서 작업을 생성 할 수 있다는 것을 알고 계셨습니까? 작업으로 변환하려는 메시지를 수신 할 때마다 Outlook의 작업 목록 아이콘으로 끌어서 작업 설정 마법사를 불러옵니다. 여기에서 작업에 이름과 설명을 지정하고 알림을 설정할 수도 있습니다.

미리 알림을 설정하면 지정된 시간에 회의 미리 알림과 유사한 작업이 표시됩니다. 이를 통해 수신 이메일에서 바로 쉽게 정리하고 작업을 생성 할 수 있습니다.
4. 수신 메일을 자동으로 정렬하는 규칙 설정

규칙을 사용하면 전자 메일 메시지를 자동으로 이동, 플래그 지정 및 응답 할 수 있으므로 Outlook을 훨씬 쉽게 작동 할 수 있습니다. 규칙을 사용하여 소리를 재생하거나 메시지를 폴더로 이동하거나 새 항목 알림을 자동으로 표시 할 수도 있습니다.
개인적으로 가장 유용한 규칙은 특정 보낸 사람의 항목이나 제목 줄의 특정 키워드가있는 항목을 다른 폴더로 이동하는 기능입니다. 즉, 특정 기준이 충족되면 이메일을 건드리지 않아도 지정된받은 편지함으로 이동됩니다.
다음은 Outlook에서 규칙을 설정하는 방법에 대한 기본 가이드입니다.
- 받은 편지함이나 다른 이메일 폴더에서 메시지를 마우스 오른쪽 버튼으로 클릭하고 규칙 .
- 옵션 중 하나를 선택하십시오. 더 많은 옵션을 보려면 규칙 생성 .
- 에서 규칙 생성 대화 상자에서 처음 세 개의 확인란 중 하나 이상을 선택합니다.
- 에서 다음을 수행하십시오. 섹션에서 규칙을 사용하여 메시지를 폴더로 이동하려면 항목을 폴더로 이동 상자.
- 에서 대상 폴더를 선택합니다. 폴더 선택 팝업 대화 상자를 클릭 한 다음 확인 .
- 딸깍 하는 소리 확인 다시 한 번 규칙을 저장하십시오.
5. 카테고리 활용
전자 메일에 색을 지정하면 Outlook에서 관련 항목을 쉽게 식별하고 그룹화 할 수 있습니다. 기본 범주 집합에서 선택하거나 직접 만든 다음 Outlook 전자 메일에 범주를 할당 할 수 있습니다.
읽기 창 또는 열린 메시지에서 색상 범주를 할당하려면 분류 ~로부터 태그 리본에서 그룹을 클릭하고 목록에서 카테고리를 선택합니다.
마지막 생각들
현대 기술과 관련된 더 많은 기사를 읽으려면 뉴스 레터 구독을 고려해보십시오. 우리는 일상적인 기술 생활에 도움이되는 자습서, 뉴스 기사 및 가이드를 정기적으로 게시합니다.