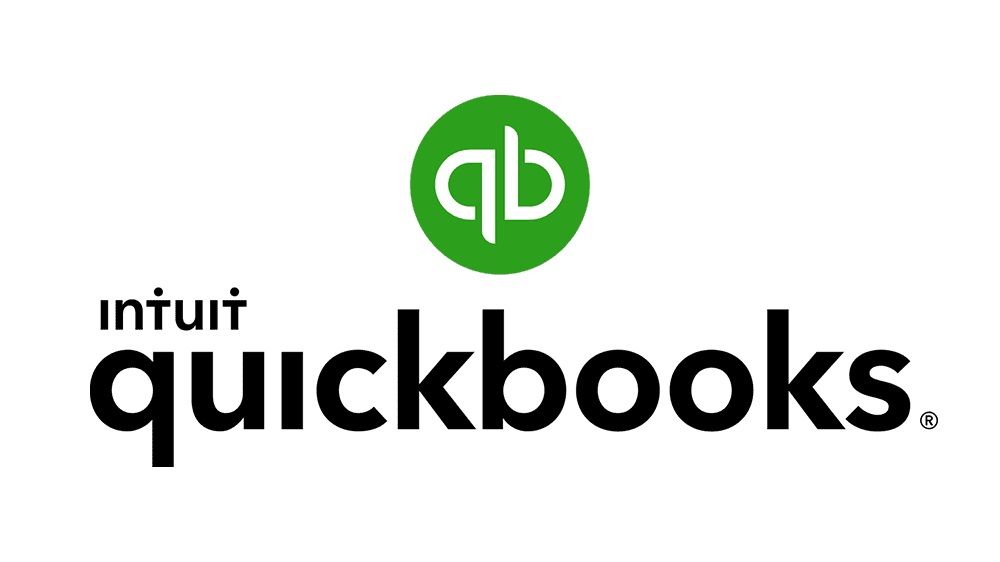깨끗하고 정확한 스프레드 시트를 원하십니까? 이 자습서를 사용하여 Excel에서 격자 선을 제거하는 방법을 알아 봅니다. 격자 선 Excel 스프레드 시트에 표시되는 희미한 회색 세로줄과 가로줄은 셀을 구분합니다. 이러한 격자 선으로 인해 정보가 시작되거나 끝나는 위치를 알 수 있습니다.
Excel의 핵심 아이디어는 데이터를 행과 열로 정렬하는 것입니다. 따라서 그리드 선은 스프레드 시트에서 흔히 볼 수 있습니다. 또한 표를 강조하기 위해 셀 테두리를 그릴 필요가 없습니다.
그러나 Excel 2016에서 눈금 선 제거 스프레드 시트를 정리하고 더보기 좋게 만듭니다. 이 가이드는 Excel에서 눈금 선을 쉽게 제거하는 방법을 알려줍니다.
그리드 라인의 사용
- 격자 선은 스프레드 시트에서 셀 테두리를 구분하는 데 도움이됩니다.
- 통합 문서 내에서 개체와 이미지를 정렬 할 때 시각적 단서를 제공합니다.
- 마지막으로 테두리가없는 표 또는 차트의 가독성을 향상시킵니다.
Excel에서 격자 선을 제거하는 방법을 시작하겠습니다.
Option1 :보기 및 페이지 레이아웃 옵션
좋은 소식은 Excel에서 격자 선을 숨기는 기본 옵션이 있다는 것입니다.
- 다음으로 이동 전망 Excel 스프레드 시트의 리본.

- 찾기 격자 선 확인란을 선택하고 선택을 취소하십시오. 격자 선을 선택 취소하면 자동으로 숨겨집니다.

- 또는 페이지 레이아웃 탭
- 선택 취소 전망 격자 선을 제거하거나 숨기는 리본

- 그러나 격자 선을 인쇄하려면 격자 선 아래의 인쇄 옵션을 선택하십시오. 페이지 레이아웃 .
통합 문서의 모든 시트에 이러한 변경 사항을 적용하려면 :
- 통합 문서 하단의 시트 탭을 마우스 오른쪽 버튼으로 클릭합니다.
- 고르다 모두 선택 드롭 다운 메뉴에서
- 이제 전체 통합 문서의 모든 선을 숨기려면 눈금 선 상자를 선택 취소하십시오.
옵션 2 : 배경색 변경
배경색을 변경하여 격자 선을 제거 할 수 있습니다. 워크 시트 영역 . 방법은 다음과 같습니다.
- 먼저 스프레드 시트의 행과 열을 강조 표시합니다. 또는 다음을 사용할 수 있습니다. Ctrl + C .
- 홈 탭으로 이동하여 채우기 색상.
- 다음 흰색을 선택하고 적용
그 후 모든 격자 선이보기에서 숨겨집니다.
옵션 3 : VBA (Visual Basic for Applications)
Excel에는 격자 선을 자동으로 비활성화 할 수있는 프로그래밍 코드가 내장되어 있습니다.
PC에 직접 삼성 와이파이
개발자 탭 추가
개발자 탭을 통해 매크로를 만들고 관리해야합니다. 그러나이 탭이없는 경우 다음 단계를 통해 활성화해야합니다.
- 파일 메뉴에서 Excel 옵션으로 이동합니다.
- 클릭 리본 사용자 지정
- 개발자 리본을 선택합니다.
- 딸깍 하는 소리 확인 스프레드 시트에 개발자 탭을 추가하려면

VBA 모듈 삽입
다행히 Excel을 사용하면 인터넷에서 직접 코드를 복사하여 붙여 넣을 수 있습니다.
- 클릭 개발자 탭
- 탭의 가장 왼쪽에서 비주얼 베이직 리본
- 이제 마우스 오른쪽 버튼으로 VBA 프로젝트 통합 문서 이름이 포함되어 있습니다.
- 드롭 다운 메뉴에서 끼워 넣다 그리고 클릭 기준 치수 .
이제 새 Excel 코드를 만들었습니다. 코드 입력을 시작하거나 다른 소스에서 복사하여 붙여 넣으십시오.
VBA를 사용하여 전체 통합 문서에서 눈금 선을 제거하는 방법
- 클릭 개발자 Excel 스프레드 시트의 탭
- 다음으로 삽입을 클릭하고 Active X 컨트롤에서 명령 버튼을 선택합니다.

- 작업 영역에서 명령 단추를 두 번 클릭하십시오.

- 대화 상자에 코드를 입력하거나 복사하여 붙여넣고 대화 상자를 닫습니다.
하위 Hide_Gridlines ()
워크 시트로 Dim ws As Worksheet
'통합 문서에서 격자 선 숨기기
워크 시트의 각 ws에 대해
ws. 활성화
ActiveWindow.DisplayGridlines = False
다음 ws
End Sub

- 다음으로 매크로 리본을 클릭하고 코드를 실행합니다. 이 코드는 전체 통합 문서에서 격자 선을 숨 깁니다.

Excel의 VBA에 대해 자세히 알아볼 수 있습니다. 여기 .
Microsoft Excel에서 특정 셀에 대한 격자 선을 제거하는 방법
당신이 원한다면 특정 셀에 대해 Excel에서 격자 선 제거 , 가장 좋은 방법은 흰색 테두리를 적용하는 것입니다. 또는 배경을 흰색으로 변경할 수 있습니다. 이제 스프레드 시트의 배경색을 변경하는 방법을 알았습니다.
테두리에 색상을 지정하고 격자 선을 비활성화하는 방법은 다음과 같습니다.
- 먼저 격자 선을 제거 할 범위를 선택합니다. 잡아 SHIFT 키 원하는 범위의 마지막 셀을 누릅니다.
- 또는 CTRL + A를 클릭합니다. 전체 시트를 선택합니다.
- 다음으로 선택한 셀 범위를 마우스 오른쪽 버튼으로 클릭합니다. 드롭 다운 메뉴에서 셀 서식 .
- 또는 CTRL + 1 셀 서식 대화 상자를 표시하려면
- 이제 셀 서식 창에서 경계 탭
- 색상 리본에서 흰색을 선택합니다.
- 사전 설정에서 개요 및 내부 버튼을 모두 클릭합니다.

- 딸깍 하는 소리 확인 변경 사항을 확인합니다.

특정 특정 셀에는 원하는대로 격자 선이 없음을 알 수 있습니다. 격자 선을 실행 취소하려면 사전 설정 탭에서 없음을 선택하십시오.
Microsoft Excel 2010에서 격자 선을 제거하는 방법에 대한 팁
이러한 눈금 선 제거 단계는 Excel 2010에도 적용됩니다. 이러한 격자 선이 산만하거나 매력적이지 않다면 끄십시오. 그러나 이러한 격자 선을 영구적으로 삭제할 수는 없습니다. 대신 Excel에서는 현재 스프레드 시트에서 격자 선을 비활성화 할 수 있습니다.
Excel 2010에서 현재 스프레드 시트에서 격자 선을 제거하는 방법은 다음과 같습니다.
- 원하는 Excel 워크 시트를 엽니 다.
- 다음으로 이동 파일 메뉴 및 선택 옵션 .
- 딸깍 하는 소리 많은 Excel 옵션 대화 상자에서
- 아래로 스크롤 이 워크 시트에 대한 표시 옵션
- 선택 취소 격자 선 체크 박스
- 확인을 클릭하여 현재 시트의 줄을 비활성화합니다.
- 또는 격자 선 색상에서 격자 선 색상을 변경하도록 선택할 수 있습니다.
Excel 2013에서 격자 선을 제거하는 방법
격자 선을 제거하면 프레젠테이션이 매력적입니다. 격자 선을 제거하려면 엑셀 2013 ,이 빠르고 간단한 단계를 따르십시오. 그러나이 가이드에서이 Excel 버전에 적합한 다른 옵션을 확인할 수 있습니다.
- Excel 2013 워크 시트 열기
- 클릭 페이지 레이아웃 탭.
- 찾기 격자 선 선택 취소 전망 또는 원하는대로 인쇄 버튼.
또는
- Excel 2013에서 스프레드 시트 열기
- 보기 탭을 클릭하십시오.
- 그런 다음 격자 선 리본을 선택 취소하여 선을 숨 깁니다.
격자 선의 한계
- 엑셀 출력이 필요한 경우 격자 선을 인쇄 할 수 없습니다.
- 이 선은 밝은 색입니다. 따라서 색맹 인은 색을 식별 할 수 없습니다.
- 격자 선은 사용자 지정할 수 없습니다.
Excel에서 눈금 선을 제거 할 때 기억해야 할 팁
- Excel 통합 문서를 인쇄 할 때 테두리를 사용합니다. 그렇지 않으면 격자 선이 인쇄되지 않습니다.
- 선택한 셀 범위에 흰색을 적용하면 격자 선이 제거됩니다.
- 작업을 완료 한 후에는 격자 선을 제거하여 혼란을 피하고 작업을 표시 가능하게 만드십시오.
전문적인 문서를 원한다면 Excel에서 격자 선을 제거하는 방법 . 이러한 줄을 숨기거나 제거하면 보고서가 깨끗하고 매력적으로 보입니다.
무결성과 정직한 비즈니스 관행으로 신뢰할 수있는 소프트웨어 회사를 찾고 있다면 보다 더 멀리 보지 마십시오. 우리는 고객이 필요로하는 소프트웨어 제품에 대해 안정적이고 만족스러운 경험을 제공하는 데 관심이있는 Microsoft 인증 파트너이자 BBB 공인 비즈니스입니다. 우리는 모든 판매 전, 도중 및 후에 당신과 함께 할 것입니다.
이것이 바로 우리의 360도 보증입니다. 그래서 당신은 무엇을 기다리고 있습니까? 오늘 전화주세요 +1877315 1713 또는 sales@softwarekeep.com으로 이메일을 보내십시오. 또한 다음을 통해 연락 할 수 있습니다. 라이브 채팅 .