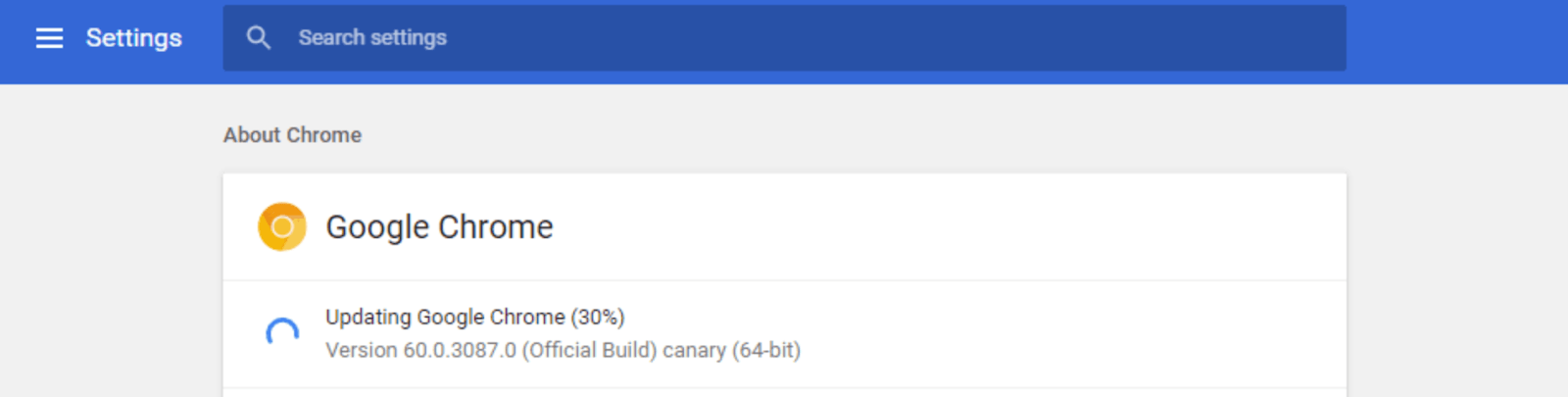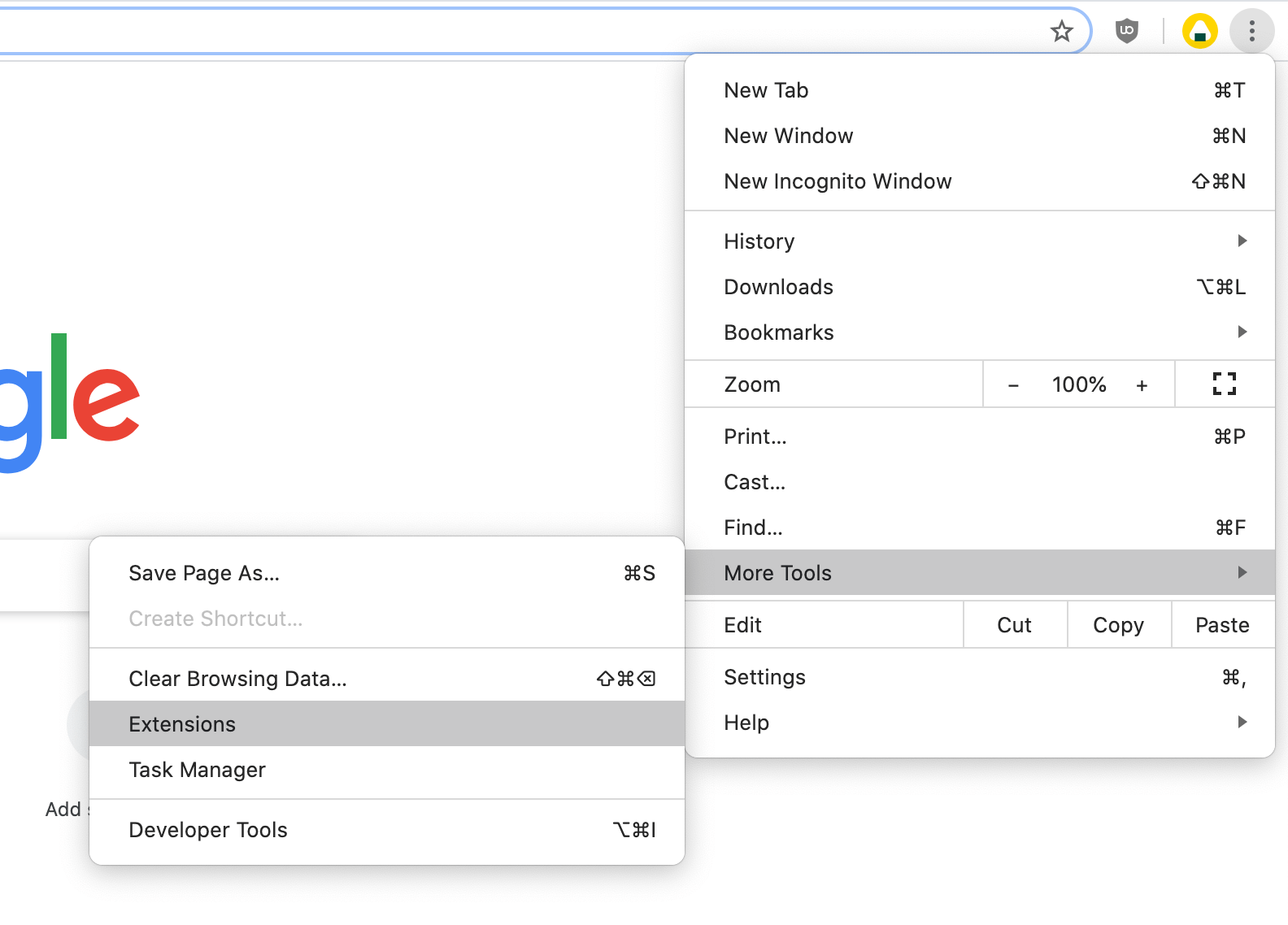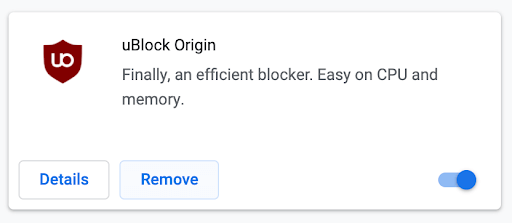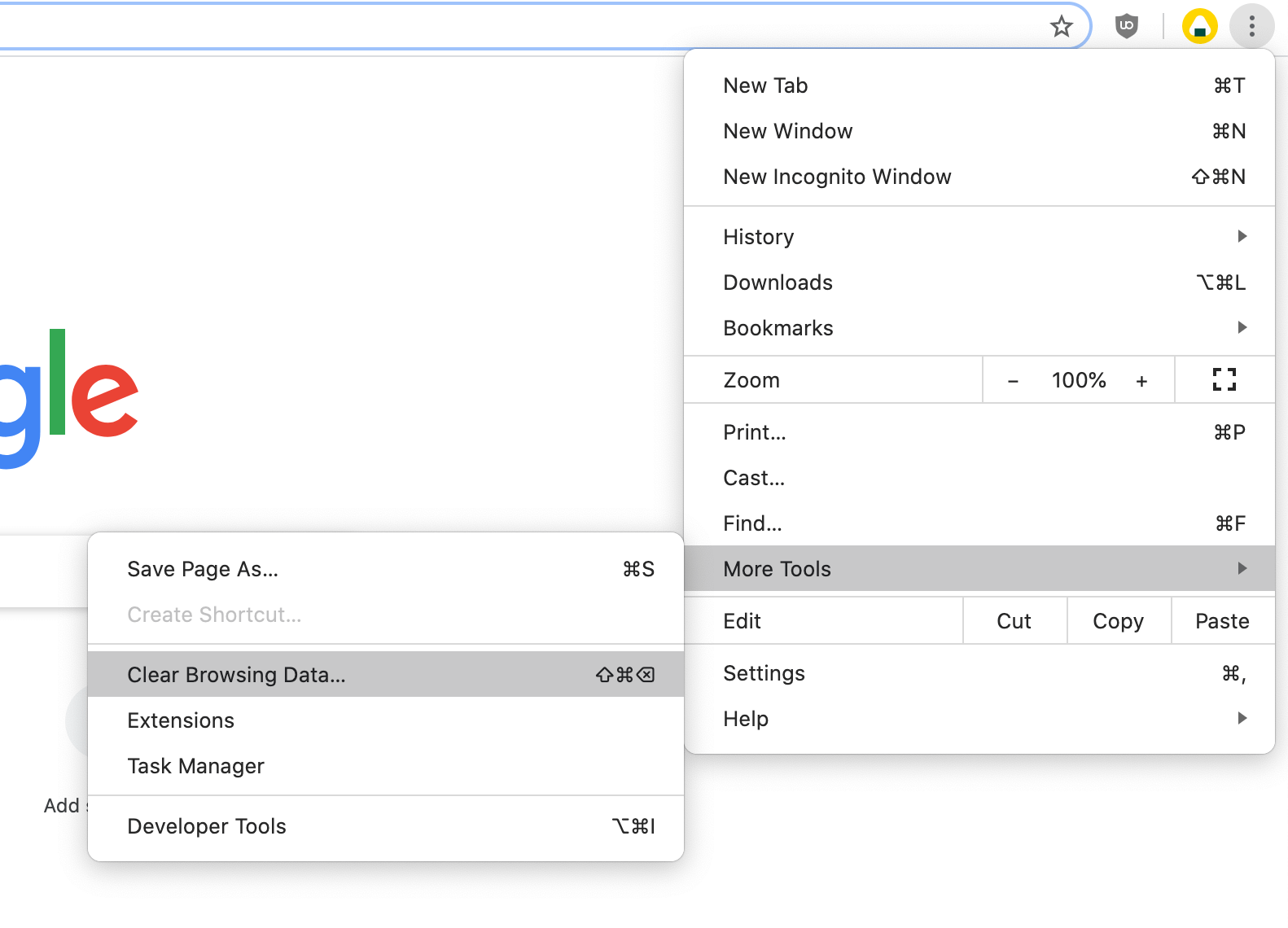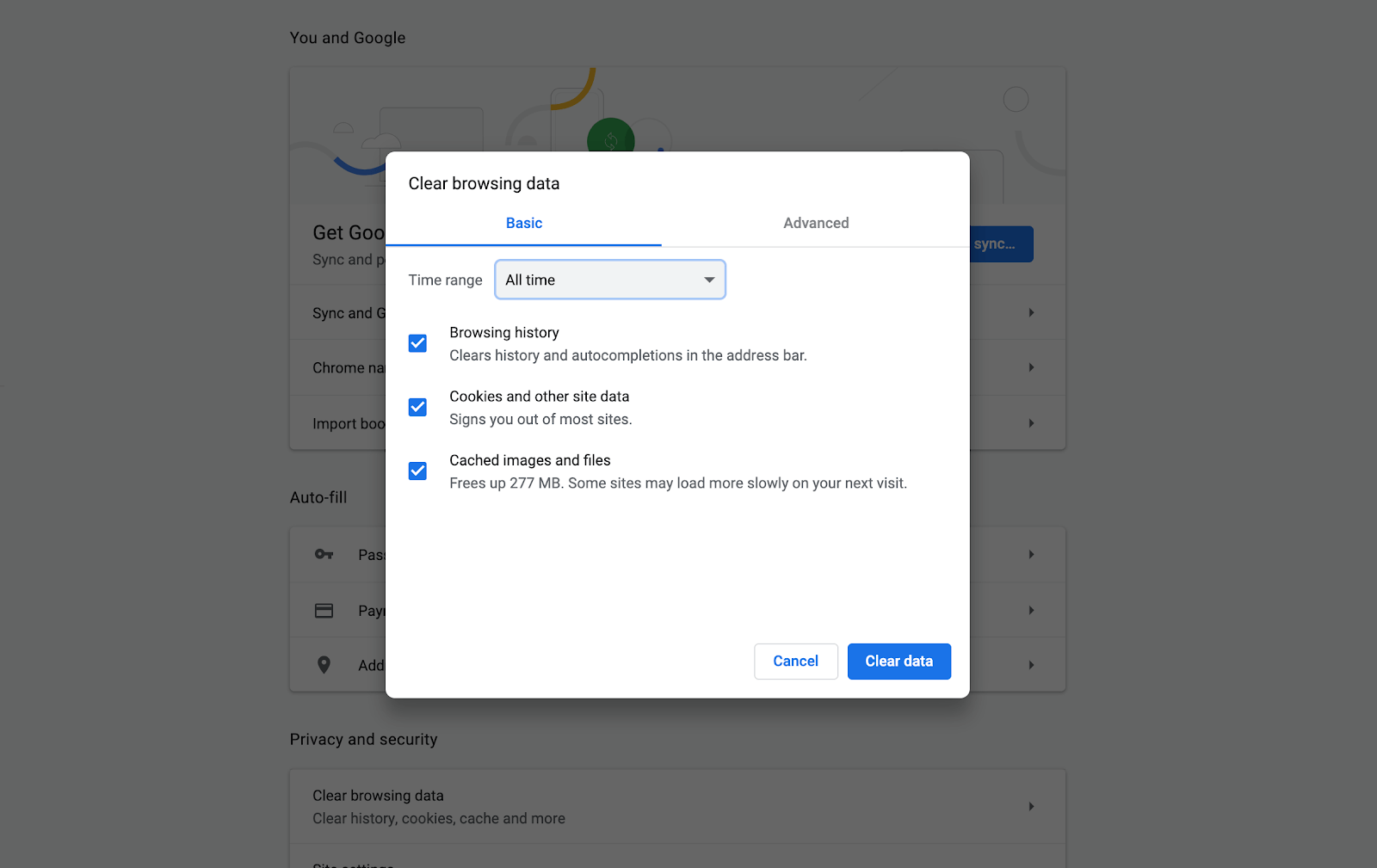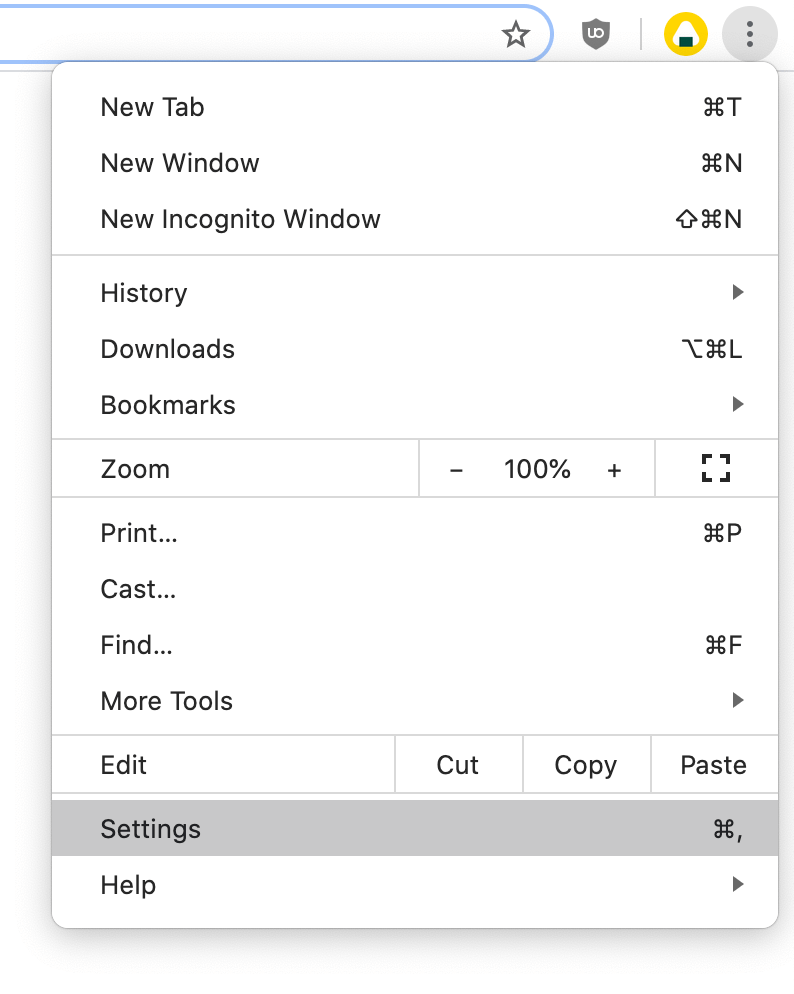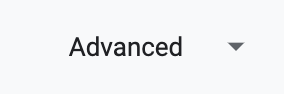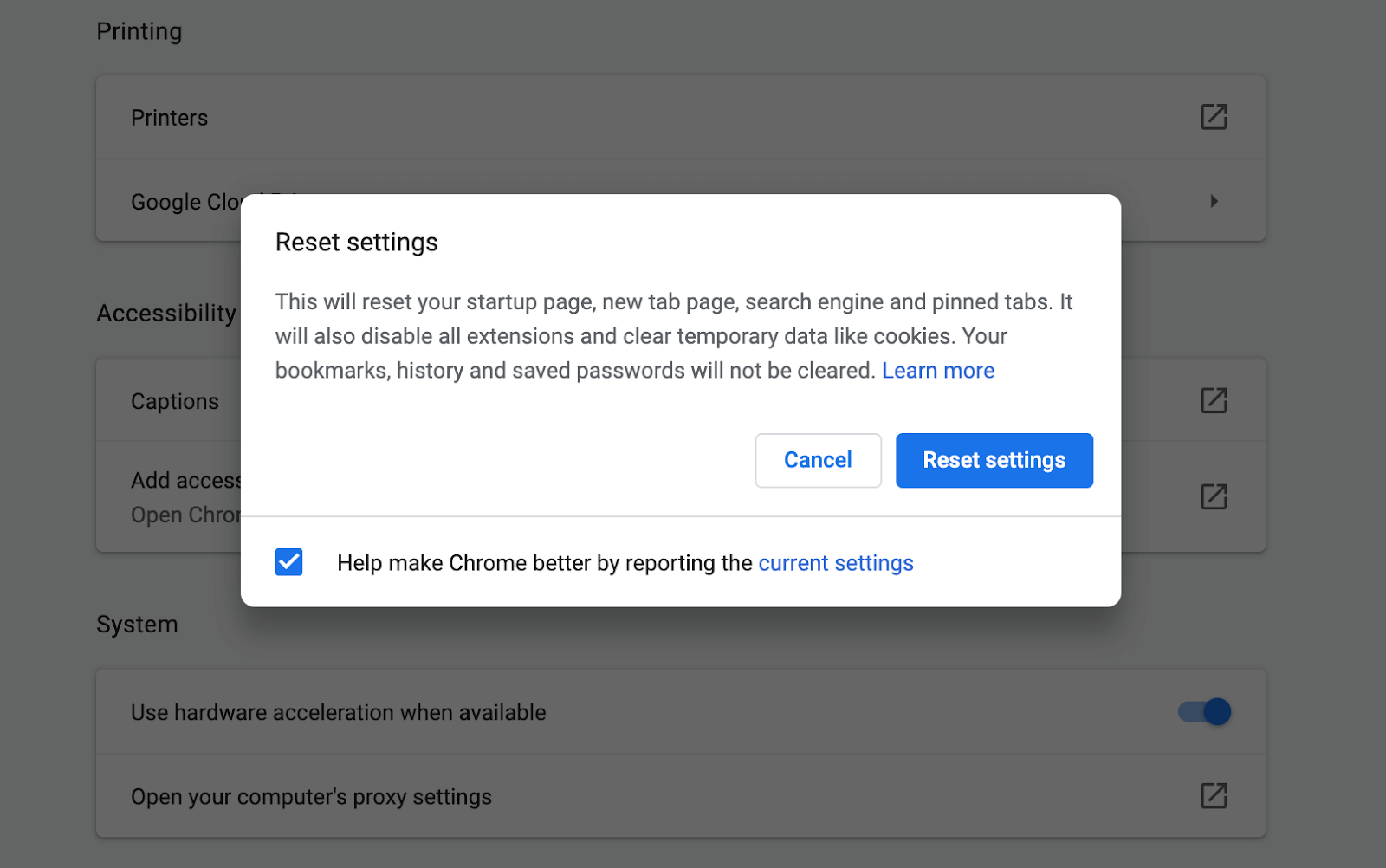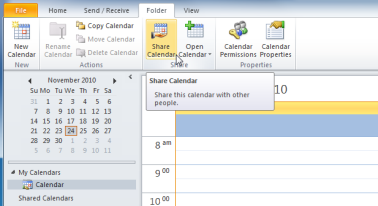점점 더 많은 사람들이 오류를 경험하고 있습니다. 구글 크롬 , 말하는 Err_Cache_Miss 인터넷을 검색 할 때. 오류는 일반적으로 양식 재 제출 확인 잘못된 부분을 많이 드러내지 않습니다.

사용자는 문제가 무엇이며 어떻게 해결할 수 있는지 궁금해합니다. 이 기사에서는 Err_Cache_Miss 오류가 발생하고 쉽게 해결할 수있는 방법.
스카이프를 제거하는 방법
Err_Cache_Miss는 무엇입니까?
그만큼 Err_Cache_Miss 여러 가지 원인으로 인해 오류가 발생할 수 있습니다.
일부 사용자는 방문중인 웹 사이트 또는 Chrome 자체와 관련된 캐시 문제로 인해 오류를 경험합니다. 예를 들어 하드 드라이브에 캐시를 저장할 수있는 공간이 충분하지 않은 경우 오류가 발생할 수 있습니다.
인터넷에 유효한 IP 구성 창이 없습니다. 10
더 일반적인 원인은 웹 사이트 코딩과 관련이 있습니다. 잘못 코딩 된 페이지는 Err_Cache_Miss 팝업 오류. 이는 대부분 웹 사이트 개발자의 잘못이지만 아래 단계에 따라 문제를 해결할 수 있습니다.
표시로 이어질 수있는 일반적인 문제 Err_Cache_Miss 오류에는 버그 및 잘못 구성된 설정이 포함됩니다. 오류를 일으키는 손상된 Chrome 확장 프로그램에 대한보고도 있습니다. 다행히도이 모든 것은 고칠 수 있습니다. 이 오류를 제거하려면 아래 단계를 따르십시오.
Err_Cache_Miss 오류를 해결하는 방법
아래 방법은 좌절과 관련된 문제를 해결하는 것을 목표로합니다. Err_Cache_Miss 또는 양식 재 제출 확인 오류. 추가 지원을 위해 지원 팀에 문의하기 전에 모든 솔루션을 시도해보십시오.
방법 1. Google 크롬 다시 시작 및 업데이트
가장 먼저 권장하는 것은 브라우저를 다시 시작한 다음 브라우저가 업데이트를 받았는지 확인하는 것입니다. 이렇게하려면 아래 지침을 따르십시오.
- 작업 표시 줄에서 Google 크롬을 마우스 오른쪽 버튼으로 클릭하고 닫기 상황에 맞는 메뉴에서 옵션.
- Google 크롬을 다시 실행하고 오른쪽 상단을 확인합니다. 사용 가능한 업데이트가있는 경우 더 아이콘 (세로로 배열 된 세 개의 점으로 표시됨) 옆에 색 전구가 있습니다.
- 초록 : 업데이트가 출시 된 지 2 일이되지 않았습니다.
- 주황색 : 약 4 일 전에 업데이트가 출시되었습니다.
- 그물 : 최소 1 주일 전에 업데이트가 출시되었습니다.
- 클릭 Google 크롬 업데이트 선택권. 이 버튼을 찾을 수 없다면 최신 버전을 사용 중입니다. 아래의 다른 방법을 테스트하여 Err_Cache_Miss 오류.
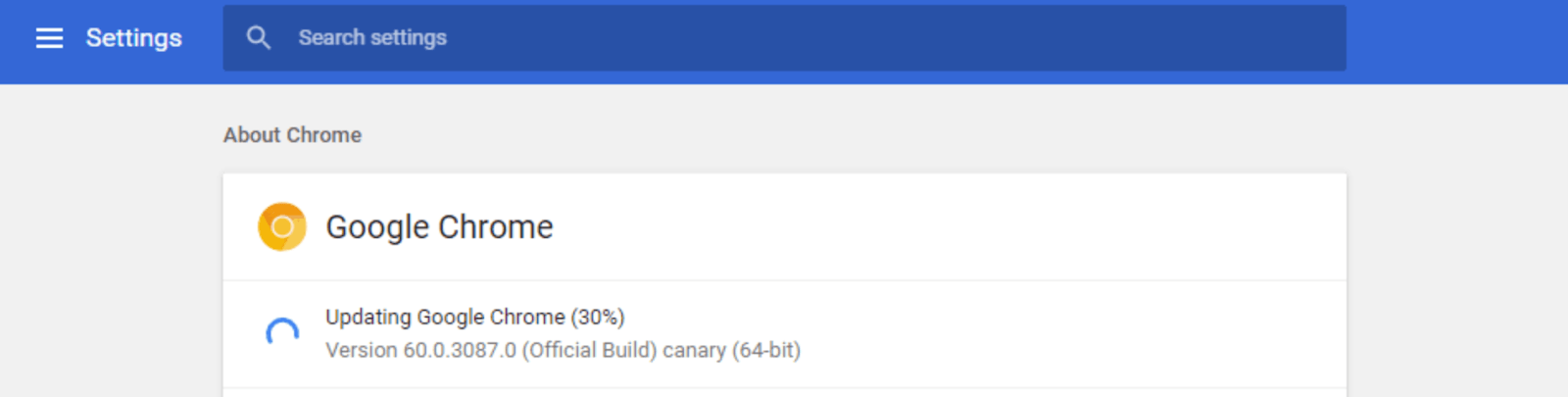
- 클릭 다시 시작 단추. 지금 최신 버전의 Chrome을 사용 중이어야합니다. 최신 릴리스를 사용할 때 동일한 오류가 나타나는지 테스트하십시오.
방법 2. 캐시 비활성화 (DevTools가 열려있는 동안)
사용 중에 오류가 발생하는 경우 Google 크롬 개발 도구 ,이 방법은 우회하거나 완전히 해결하는 데 도움이 될 수 있습니다.
Windows 10이 계속 업데이트를 시도합니다.
- Google 크롬을 연 다음 Ctrl + 시프트 + 나는 키보드 조합.
- 눌러 F1 키보드의 키.
- 아래로 스크롤 환경 설정 당신이 볼 때까지 창 회로망 부분.
- 선택 캐시 비활성화 (DevTools가 열려있는 동안) 선택권.

- 딸깍 하는 소리 확인 탐색 할 때 동일한 오류가 계속 표시되는지 확인합니다.
방법 3. 불필요한 Chrome 확장 프로그램 제거
Google 크롬 확장 프로그램은 히트 또는 미스로 알려져 있습니다. 일부 확장 프로그램에는 방문하는 웹 사이트를 방해하는 유해한 코드 나 기능이 포함될 수 있습니다. 설치 한 불필요한 확장 프로그램을 비활성화하여 오류가 수정되는지 확인하는 것이 좋습니다.
- Google 크롬을 연 다음 더 아이콘 (세로로 배열 된 세 개의 점으로 표시됨)을 가리키고 더 많은 도구 .
여기에서 확장 .또는 다음을 입력 할 수 있습니다. chrome : // extensions / 브라우저에 입력하고 Enter 키를 누르십시오.
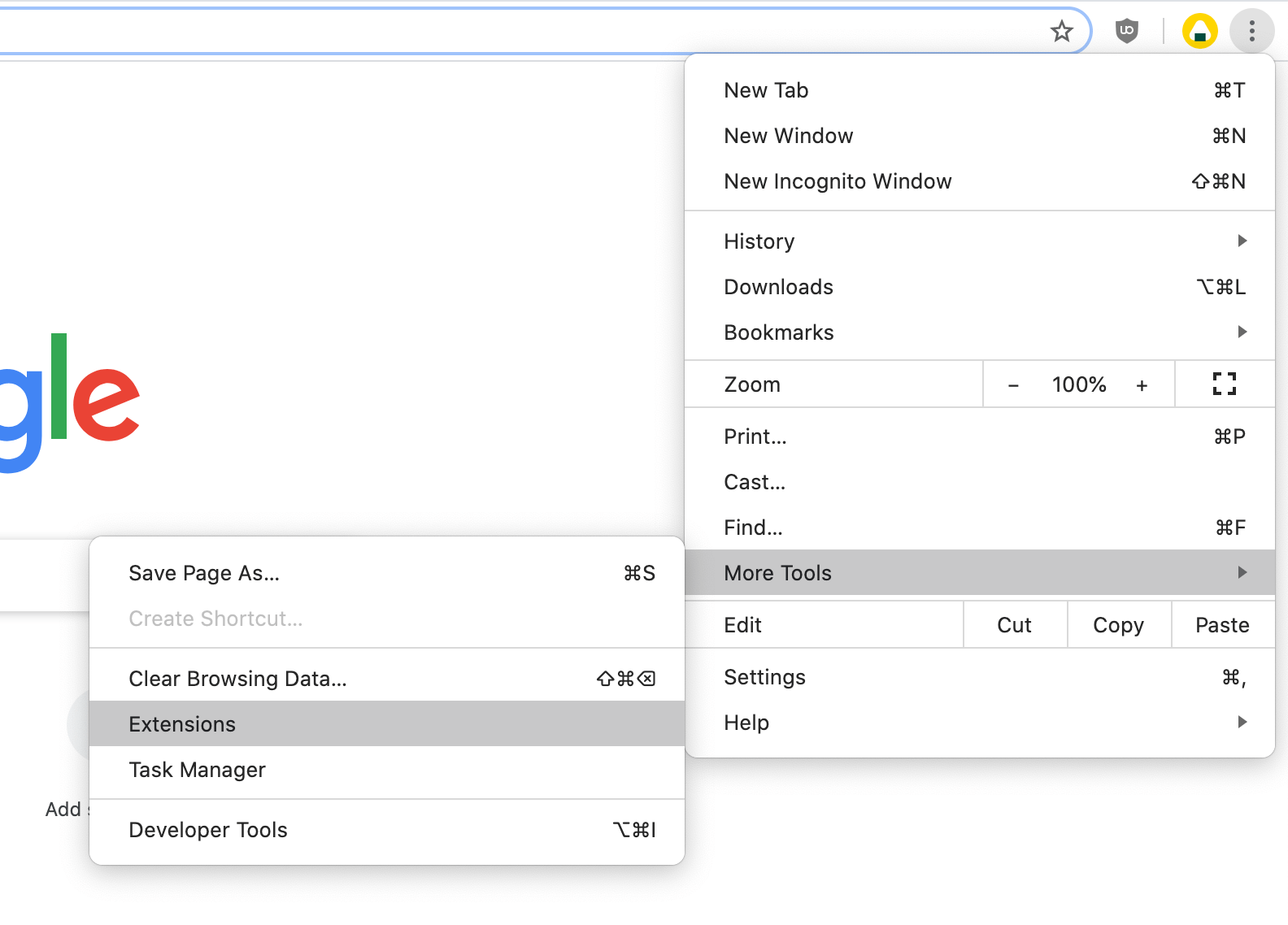
- 클릭 없애다 알 수 없거나 필요하지 않은 확장 프로그램의 버튼을 클릭합니다. 없이 탐색 할 수 있는지 확인 Err_Cache_Miss 오류가 발생했습니다.
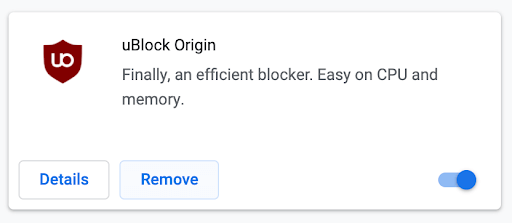
방법 4. Google 크롬 브라우징 데이터 지우기
때로는 인터넷 사용 기록을 지우는 것만으로도 Err_Cache_Miss 오류. 아래 단계에 따라이를 수행 할 수 있습니다.
- Google 크롬을 연 다음 더 아이콘 (세로로 배열 된 세 개의 점으로 표시됨)을 가리키고 더 많은 도구 . 여기에서 인터넷 사용 정보 삭제 .
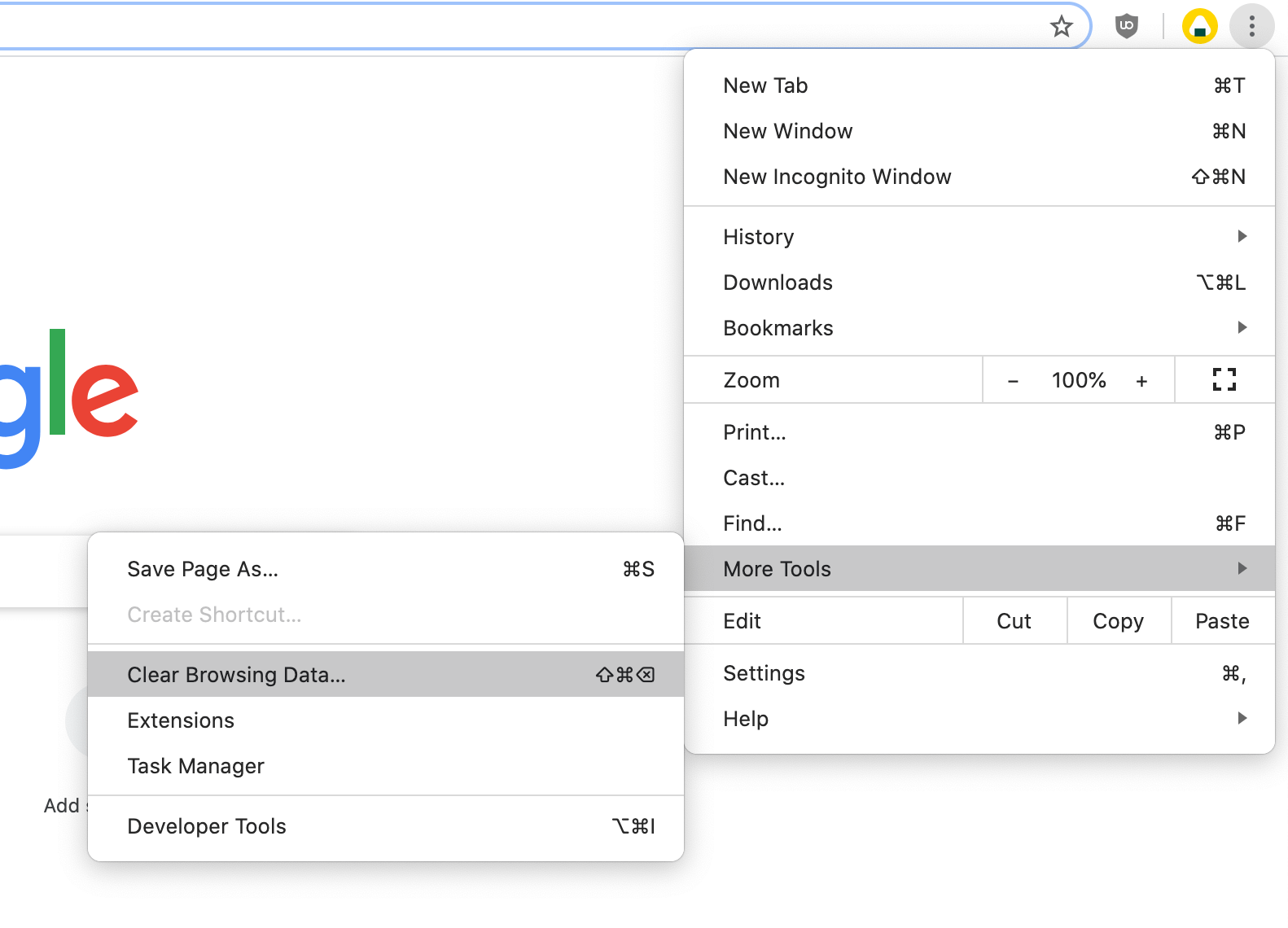
- 시간 범위가 다음으로 설정되어 있는지 확인하십시오. 항상 .
- 다음 옵션이 모두 선택되어 있는지 확인하십시오. 검색 기록 , 쿠키 및 기타 사이트 데이터 , 및 캐시 된 이미지 및 파일 .
- 클릭 데이터 지우기 단추.
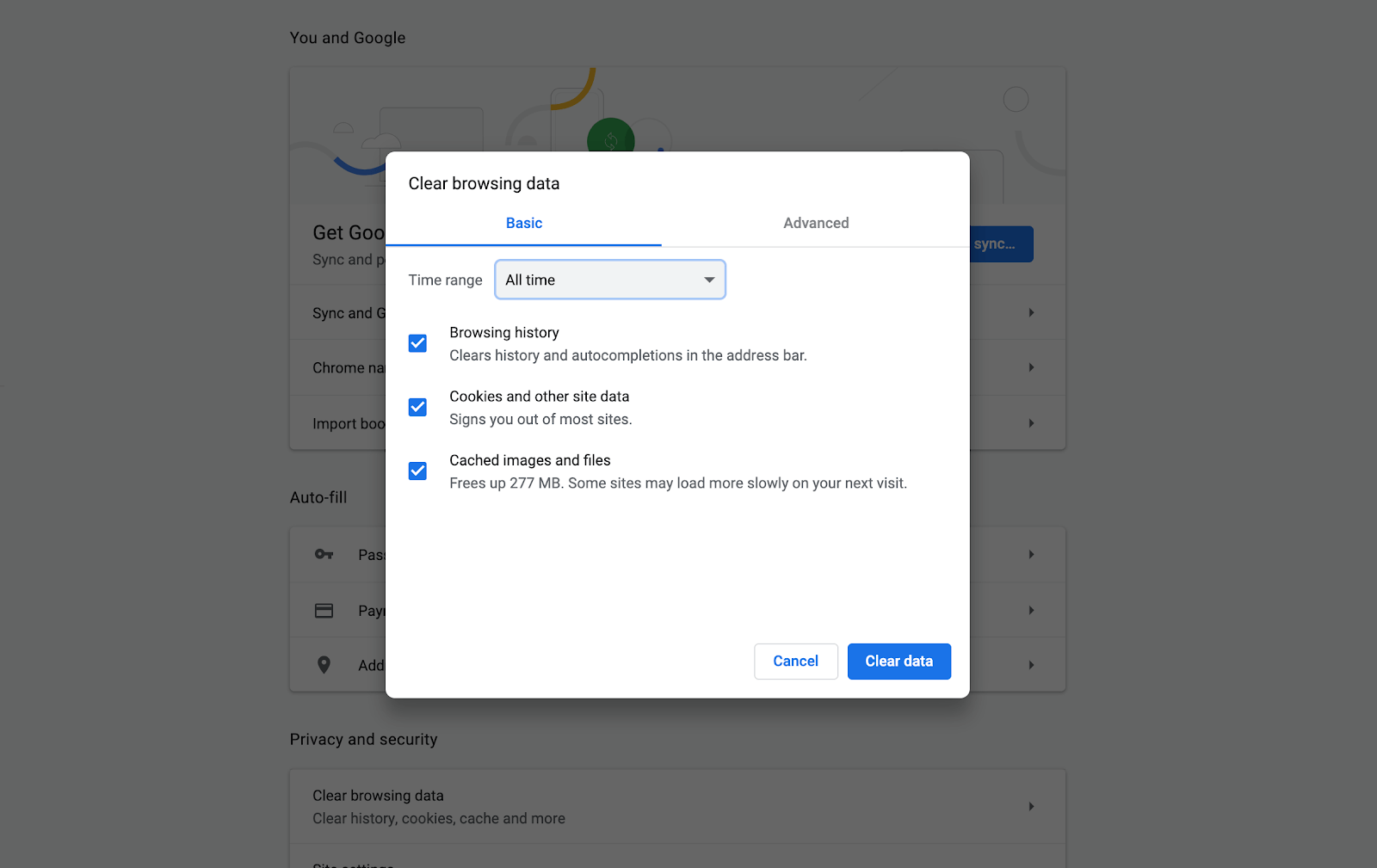
- 프로세스가 끝나면 Chrome을 다시 시작하고 브라우저를 사용할 때 오류가 계속 표시되는지 확인하십시오.
방법 5. Google 크롬 설정 재설정
아무것도 작동하지 않으면 Chrome 설정을 재설정하면 문제가 될 수 있습니다. 다음 단계를 수행하면이 방법을 시도 할 수 있습니다.
내 Mac 화면이 왜 검게
- Google 크롬을 연 다음 더 아이콘 (세로로 배열 된 세 개의 점으로 표시됨)을 선택하고 설정 .
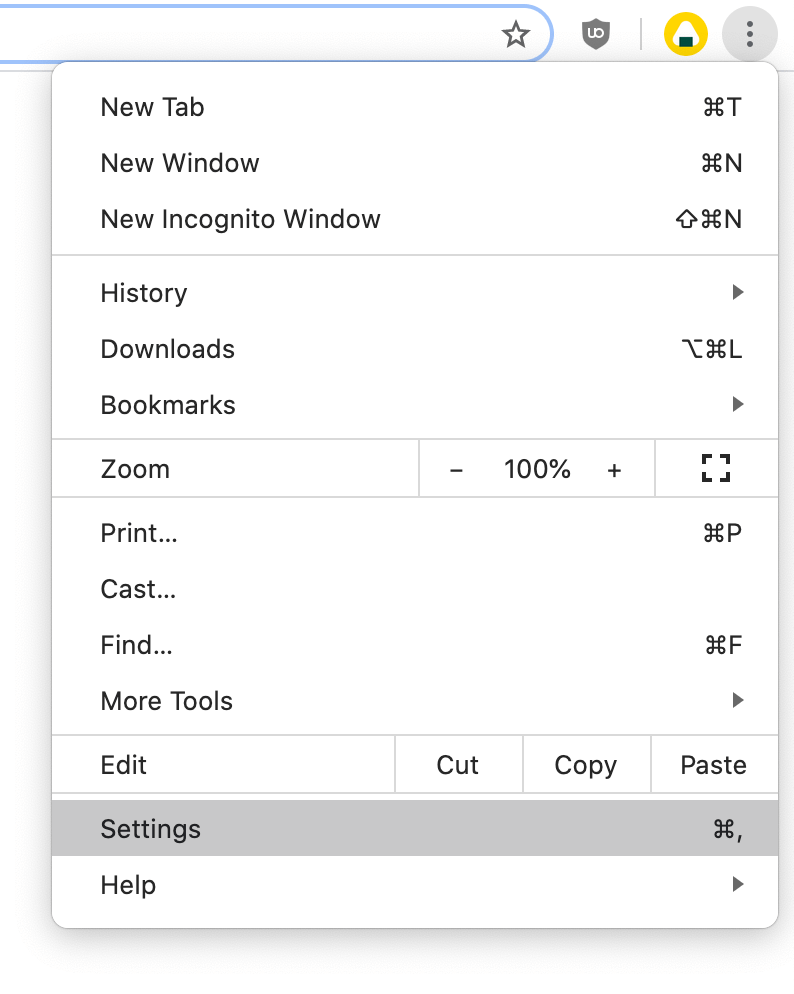
- 페이지 하단으로 스크롤하여 많은 .
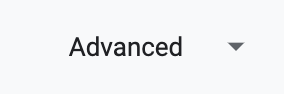
- 다음으로 이동 재설정 및 정리 섹션을 클릭 한 다음 설정을 원래 기본값으로 복원 .

- 클릭 설정 재설정 단추.
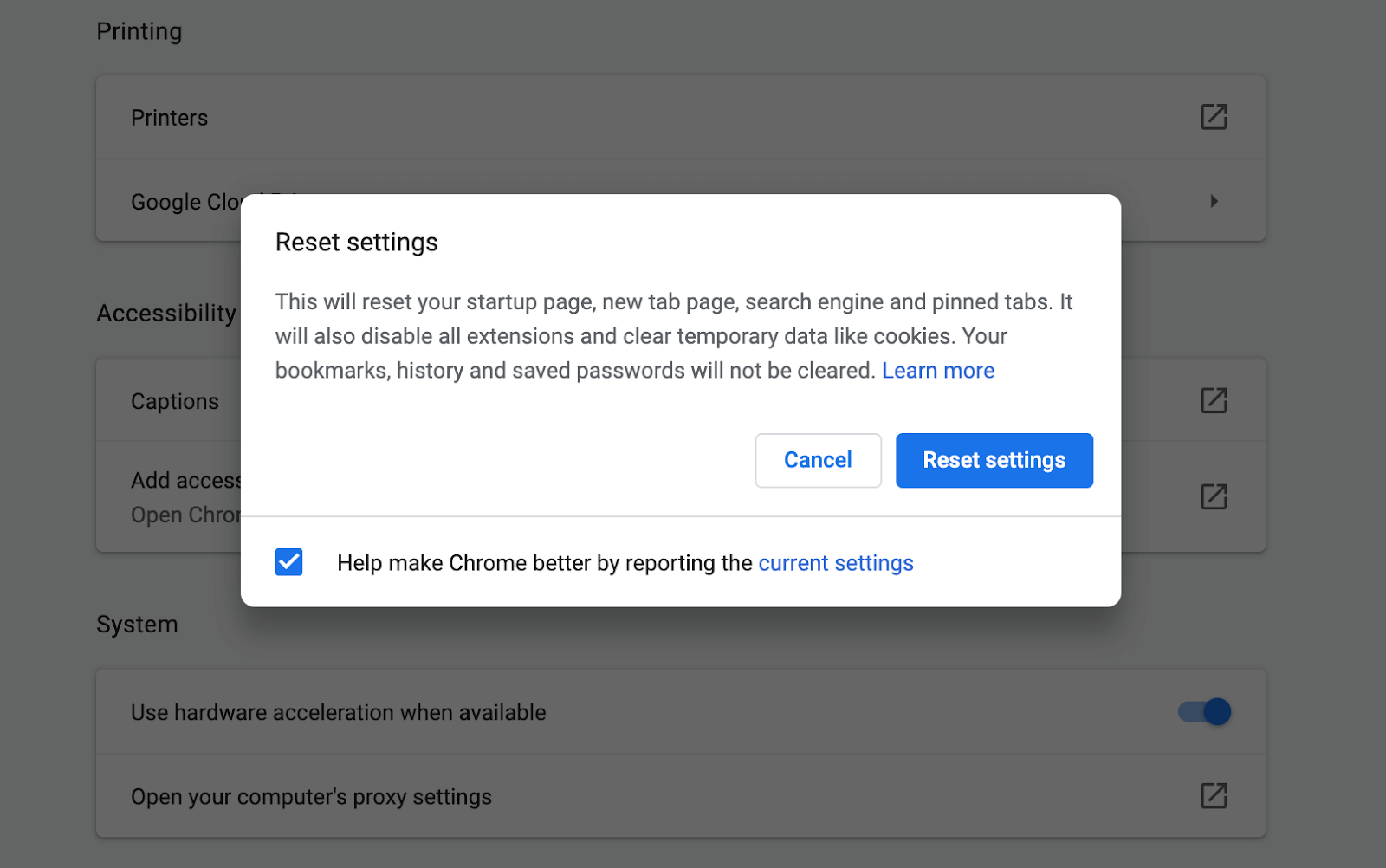
- 프로세스가 끝나면 Chrome을 다시 시작하고 Err_Cache_Miss 브라우저를 사용할 때 오류가 계속 나타납니다.
방법 6. 인터넷 연결 문제 해결사 실행
Windows 관련 솔루션은 기본 제공 문제 해결사 중 하나를 실행할 수 있습니다. 이렇게하려면 아래 지침을 따르십시오.
- 열다 설정 사용하여 윈도우 + 나는 바로 가기 키를 누르거나 화면의 톱니 바퀴 아이콘을 클릭하여 액세스 할 수 있습니다. 스타트 메뉴.
- 클릭 업데이트 및 보안 탭.
- 고르다 문제 해결 왼쪽 메뉴에서.
- 아래로 스크롤하여 선택 인터넷 연결 을 클릭 한 다음 문제 감지 및 수정 사항 적용 (또는 문제 해결사 실행 ) 문제 해결사가 작업을 수행하도록합니다.
- 문제 해결사 실행이 완료되면 시스템을 재부팅합니다. Google 크롬에서 탐색 할 때이 방법이 작동하는지 확인할 수 있습니다.
이 기사가 Google 크롬의 Err_Cache_Miss 오류를 해결하는 데 도움이 되었기를 바랍니다. 중단없이 인터넷 검색을 즐기십시오!