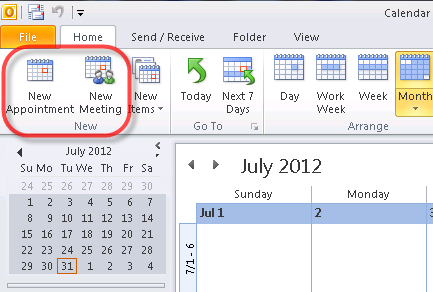OneDrive의 편리한 기능, 주문형 파일 을 사용하면 OneDrive 사용자가 파일을 다운로드하지 않고도 쉽게 액세스 할 수 있습니다. 다운로드는 하드 드라이브의 공간을 차지하며 잠시 후 시스템 속도가 느려질 수 있습니다.
Files-on-Demand는 원래 Windows 8.1 기능 이었지만 최근에 업데이트 및 추가되었습니다. 윈도우 10 . 기능은 기본적으로 자리 표시 자입니다. 수천 기가 바이트의 파일이 저장되어 있더라도 OneDrive에 저장된 모든 문서에 대한 바로 가기가 포함 된 1 또는 2GB 폴더입니다.
대부분의 Windows PC는이 기능이 추가 된 업데이트를 거쳤습니다. 그러나 일부는 여전히 기다리고 있습니다. 아직이 기능이없는 경우 쉽게 다운로드하여 설정할 수있는 여러 단계가 있습니다. 더 이상 기다리지 않아도됩니다.
- 찾기 OneDrive 당신의 아이콘 작업 표시 줄, 컴퓨터 화면 하단에 있습니다. 시스템에서 실행중인 프로그램의 수로 인해 찾을 수없는 경우 작업 표시 줄에있는 알림을 확장하고 검색을 계속하십시오.
- 다음으로 아이콘을 마우스 오른쪽 버튼으로 클릭하고 ‘설정’ . 이렇게하면 OneDrive 계정이 표시되는 새 창이 자동으로 열릴 수 있습니다.
- ‘ 설정 ' 계정 설정 창에서 탭.
- 여기에서 다음과 같이 명확하게 표시된 헤더를 볼 수 있습니다. 주문형 파일 . 그 안에 '공간을 절약하고 파일을 사용할 때 다운로드'확인란을 선택하는 확인란이 있습니다.
주문형 파일 작업

일단 당신의 주문형 파일 기능이 활성화되면 SharePoint 파일 옆에 몇 가지 새로운 아이콘이 표시됩니다. 이러한 아이콘은 상태 아이콘이며 장치에서 SharePoint Online으로 파일을 전송할 수 있습니다.
파일이 온라인에서만 사용 가능하도록 만들 수 있으므로 시스템 공간을 절약 할 수 있습니다. 파일이 온라인에서만 사용 가능하다는 것은 파일에 액세스하는 데 사용하는 기기가 인터넷에 연결되어있을 때만 편집하고 볼 수 있음을 의미합니다.
이러한 종류의 파일을 열면 장치에 다운로드되어 로컬에서 쉽게 사용할 수 있습니다. 로컬에서 볼 수있는 파일은 인터넷에 연결되어 있지 않아도 볼 수 있습니다.
항상 파일을 사용할 수 있도록하려면 설정을 쉽게 조정하고 모든 파일을 간편하게 사용할 수있는 방법은 다음과 같습니다.
파일을 선택하기 만하면됩니다. 마우스 오른쪽 버튼으로 클릭, 그런 다음 ‘항상이 기기에 보관’ . 파일을 다시 변경하려면 온라인 전용 파일 , 마우스 오른쪽 버튼으로 클릭 한 다음 '공간 확보'를 선택하십시오. 파일을 다시 변경하면 로컬 장치에서 사라지지만 OneDrive 계정을 통해 계속 액세스 할 수 있습니다.
무결성과 정직한 비즈니스 관행으로 신뢰할 수있는 소프트웨어 회사를 찾고 있다면 보다 더 멀리 보지 마십시오. 우리는 고객이 필요로하는 소프트웨어 제품에 대해 안정적이고 만족스러운 경험을 제공하는 데 관심이있는 Microsoft 인증 파트너이자 BBB 공인 비즈니스입니다. 우리는 모든 판매 전, 도중 및 후에 당신과 함께 할 것입니다.
이것이 바로 우리의 360도 보증입니다. 그래서 당신은 무엇을 기다리고 있습니까? 오늘 +1877315 1713 번으로 전화하거나 sales@softwarekeep.com으로 이메일을 보내주십시오. 또한 라이브 채팅을 통해 연락 할 수 있습니다.
Windows 10 파일 탐색기가 응답하지 않습니다.