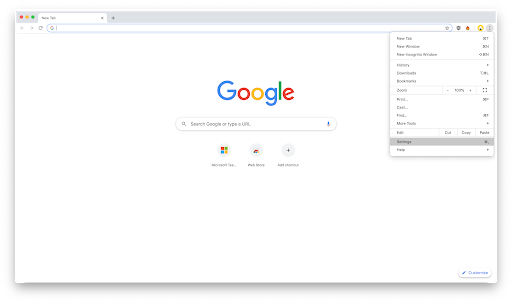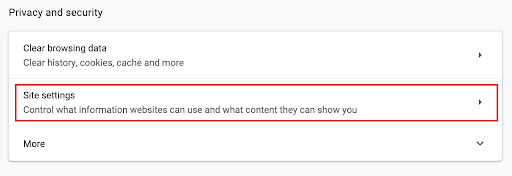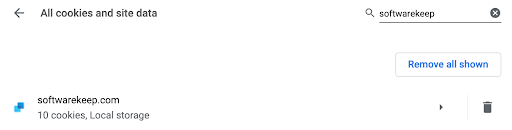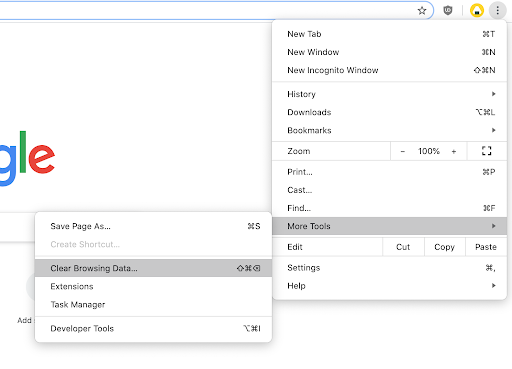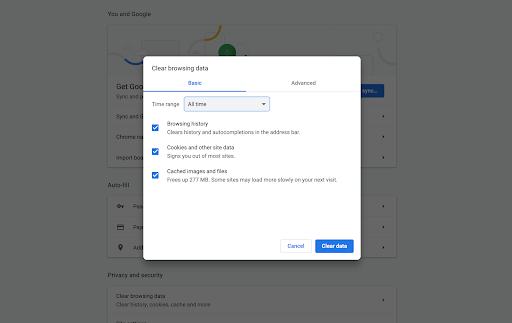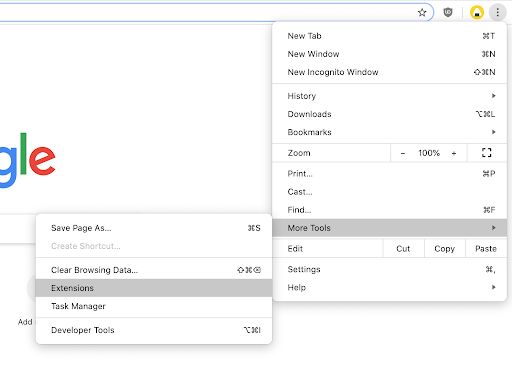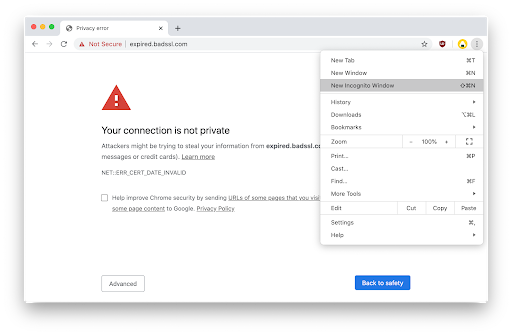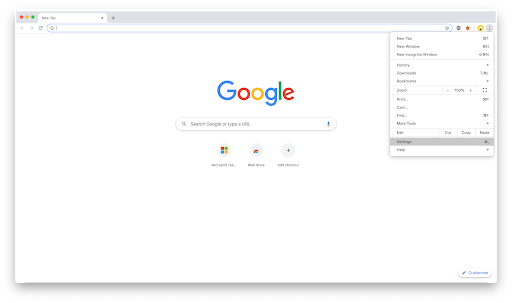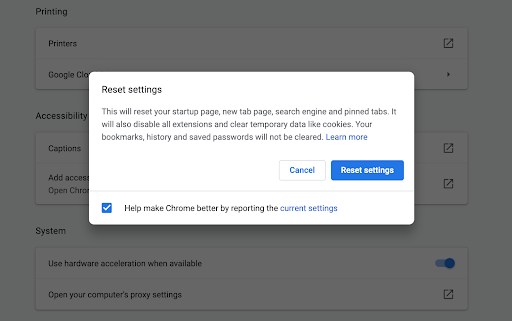온라인으로 작업하는 동안 여기 에서 수많은 오류가 발생합니다. 이러한 오류 중 하나는 다음과 같은 리디렉션 루프입니다. ERR_TOO_MANY_REDIRECTS . 일반적으로 잘못 구성된 웹 사이트로 인해 대부분의 인기있는 웹 브라우저에 나타납니다. 그러나 문제가 귀하의 편이 아닌지 확인하기 위해 취할 수있는 몇 가지 조치가 있습니다.
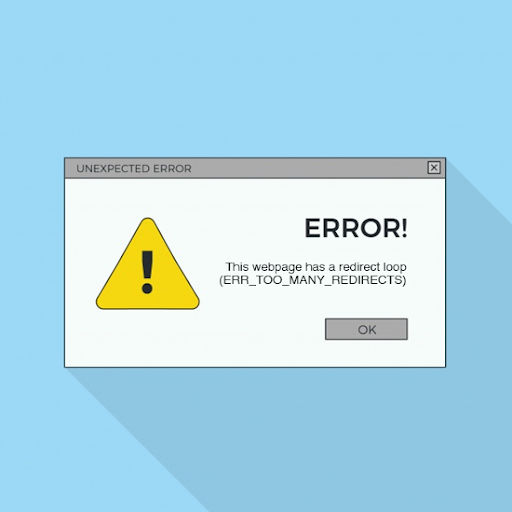
이 기사에서는 문제를 해결할 수있는 방법을 살펴 보겠습니다. ERR_TOO_MANY_REDIRECTS 웹 브라우저에 오류가 있습니다.
ERR_TOO_MANY_REDIRECTS 오류는 무엇입니까?
다른 브라우저 오류와 달리이 오류는 저절로 사라지지 않으며 몇 가지 문제 해결을 수행해야합니다. 문제는 클라이언트 측 또는 서버 측 모두 일 수 있습니다.
스카이프를 제거하는 방법
이 오류는 널리 사용되는 웹 브라우저에서 다양한 변형이 있습니다.
구글 크롬
Google 크롬에서이 오류는 ERR_TOO_MANY_REDIRECTS 코드 (아래 참조) 또는 이 웹 페이지에 리디렉션 루프 문제가 있습니다. .

이 페이지는 작동하지 않습니다. domain.com이 사용자를 너무 많이 리디렉션했습니다.
Windows 10을 실행하지 않는 로컬 인쇄 스풀러
모질라 파이어 폭스
Mozilla Firefox에서는 다음과 같은 오류가 표시됩니다. 페이지가 제대로 리디렉션되지 않습니다. , 오류 코드없이.
domain.com에 연결하는 동안 오류가 발생했습니다. 이 문제는 때때로 쿠키 허용을 비활성화하거나 거부하여 발생할 수 있습니다.

Microsoft Edge
Microsoft Edge에서 오류는 다음과 같이 표시됩니다. 이 페이지는 현재 작동하지 않습니다. .
Domain.com에서 사용자를 너무 많이 리디렉션했습니다.

원정 여행
Safari에서 오류가 계속 발생할 수 있습니다. 당신은 Safari에서 페이지를 열 수 없음 발생하면 메시지.

domain.com을 열려는 동안 너무 많은 리디렉션이 발생했습니다. 다른 페이지를 열도록 리디렉션 된 페이지를 연 다음 원래 페이지를 열도록 리디렉션되는 경우이 문제가 발생할 수 있습니다.
방법 1. 특정 웹 사이트의 쿠키 삭제
액세스하려는 특정 웹 사이트의 쿠키를 삭제하면 오류를 쉽게 해결할 수 있습니다. 이는 클라이언트 측 문제로 인해 오류가 발생한 경우에만 작동합니다. 웹 사이트 소유자는 방법 6. 오류를 수정하는 방법을 확인합니다.
- Google 크롬을 연 다음 더 아이콘 (세로로 배열 된 세 개의 점으로 표시됨)을 선택하고 설정 .
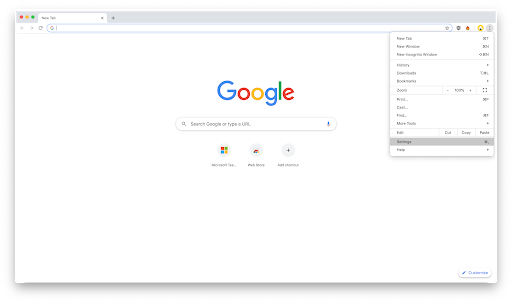
- 로 이동 개인 정보 보호 및 보안 을 클릭 한 다음 사이트 설정 .
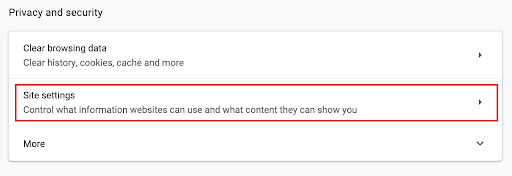
- 클릭 쿠키 및 사이트 데이터 그리고 모든 쿠키 및 사이트 데이터보기 선택권. 곧 모든 쿠키 목록이 표시됩니다.
- 얻을 웹 사이트의 도메인을 검색 ERR_TOO_MANY_REDIRECTS 오류. 다음으로 지우다 표시된 쿠키 옆에있는 버튼을 클릭합니다.
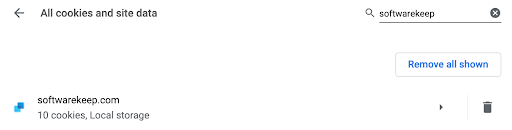
- 브라우저를 다시 시작하고 웹 사이트에 액세스하려고 할 때 오류가 계속 발생하는지 확인하십시오.
방법 2. 검색 데이터 지우기
캐시 및 기타 인터넷 사용 기록을 지우면 문제를 해결하는 데 도움이 될 수 있습니다. ERR_TOO_MANY_REDIRECTS 예상보다 빠른 오류.
Windows 10 잠금 화면 스포트라이트 이미지가 변경되지 않음
- Google 크롬을 연 다음 더 아이콘 (세로로 배열 된 세 개의 점으로 표시됨)을 가리키고 더 많은 도구 . 여기에서 인터넷 사용 정보 삭제 .
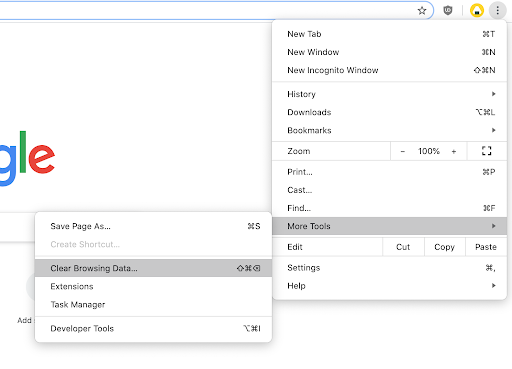
- 시간 범위가 다음으로 설정되어 있는지 확인하십시오. 항상 .
- 다음 옵션이 모두 선택되어 있는지 확인하십시오. 검색 기록 , 쿠키 및 기타 사이트 데이터 , 및 캐시 된 이미지 및 파일 .
- 클릭 데이터 지우기 단추.
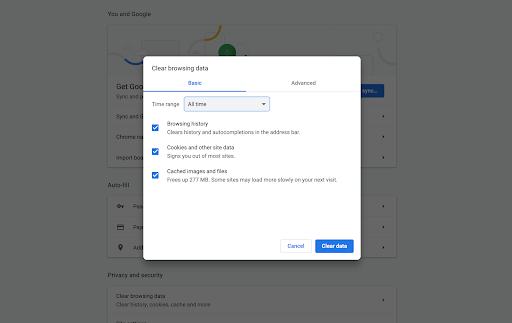
- 프로세스가 끝나면 Chrome을 다시 시작하고 브라우저를 사용할 때 오류가 계속 표시되는지 확인하십시오.
방법 3. Chrome 확장 프로그램 비활성화
Google 크롬 확장 프로그램은 히트 또는 미스로 알려져 있습니다. 일부 확장 프로그램에는 방문하는 웹 사이트를 방해하는 유해한 코드 나 기능이 포함될 수 있습니다. 설치 한 불필요한 확장 프로그램을 비활성화하여 오류가 수정되는지 확인하는 것이 좋습니다.
- Google 크롬을 연 다음 더 아이콘 (세로로 배열 된 세 개의 점으로 표시됨)을 가리키고 더 많은 도구 . 여기에서 확장 . 에또는 다음을 입력 할 수 있습니다. chrome : // extensions / 브라우저에 입력하고 Enter 키를 누르십시오.
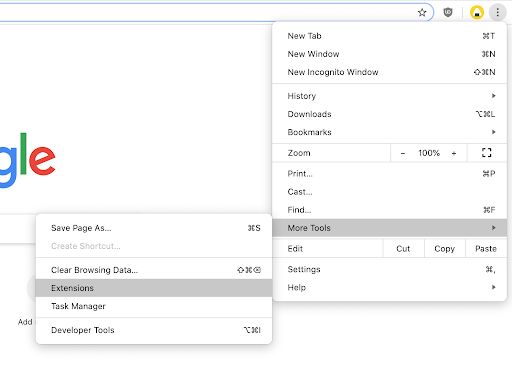
- 클릭 없애다 알 수 없거나 필요하지 않은 확장 프로그램의 버튼을 클릭합니다. 없이 탐색 할 수 있는지 확인 ERR_TOO_MANY_REDIRECTS 오류가 나타납니다.
방법 4. 시크릿 모드 시도
Chrome에 내장 된 시크릿 모드를 사용하면 캐시, 쿠키 또는 브라우저 기록을 저장하지 않고 탐색합니다. 이것은 당신이 얻는 것을 피하는 데 도움이 될 수 있습니다 ERR_TOO_MANY_REDIRECTS 다양한 웹 사이트를 방문 할 때 오류 메시지가 표시됩니다.
시크릿 모드에서 탐색하기 위해 수행해야 할 단계는 다음과 같습니다.
부팅 가능한 장치를 수정하는 방법
- Google 크롬을 연 다음 더 아이콘 (세로로 배열 된 세 개의 점으로 표시됨).
- 클릭 새 시크릿 창 상황에 맞는 메뉴에서 옵션. 시크릿 브라우징 중임을 알려주는 새 창이 나타납니다.
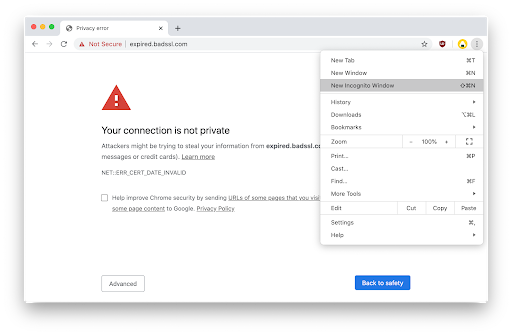
- 주소 표시 줄에 방문 할 웹 사이트를 입력하고 오류 메시지가 나타나지 않고 액세스 할 수 있는지 확인합니다.
방법 5. 브라우저 재설정
아무것도 작동하지 않으면 Chrome 설정을 재설정하면 문제가 될 수 있습니다. 다음 단계를 수행하면이 방법을 시도 할 수 있습니다.
- Google 크롬을 연 다음 더 아이콘 (세로로 배열 된 세 개의 점으로 표시됨)을 선택하고 설정 .
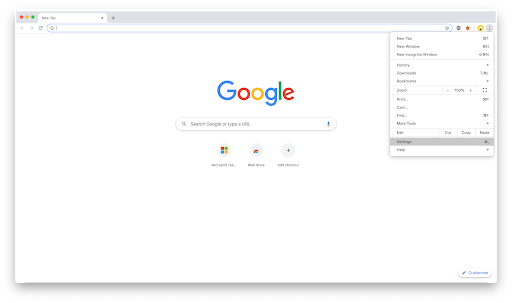
- 페이지 하단으로 스크롤하여 많은 .
- 다음으로 이동 재설정 및 정리 섹션을 클릭 한 다음 설정을 원래 기본값으로 복원 .

- 클릭 설정 재설정 단추.
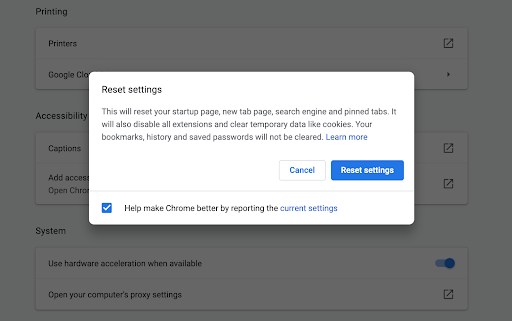
- 프로세스가 끝나면 Chrome을 다시 시작하고 ERR_TOO_MANY_REDIRECTS 브라우저를 사용할 때 오류가 계속 나타납니다.
방법 6. 소유자 : .htaccess 파일 확인
웹 사이트 소유자는 문제가 .htaccess 파일. 파일을 찾은 다음 삭제하고 웹 사이트를 다시로드하면됩니다. 나중에 복원해야 할 경우를 대비하여 파일의 백업을 만들어야합니다.
리디렉션 루프가 사라진 경우 .htaccess 삭제되면 범인이었습니다. 리디렉션 루프를 유발할 수있는 몇 가지 추가 사항에는 새 스크립트, 추가 기능 또는 플러그인이 포함됩니다. 최근에 웹 사이트에 추가 한 항목을 비활성화하여 오류가 사라지는 지 확인하십시오.
마지막 생각들
이 기사가 문제를 해결하는 데 도움이 되었기를 바랍니다. ERR_TOO_MANY_REDIRECTS 웹 브라우저에 오류가 있습니다. 중단없이 인터넷 검색을 즐기십시오!
브라우저 관련 오류를 수정하는 방법에 대한 더 많은 가이드를 찾고 있거나 더 많은 기술 관련 기사를 읽으려면 뉴스 레터 구독을 고려하세요. 우리는 일상적인 기술 생활에 도움이되는 자습서, 뉴스 기사 및 가이드를 정기적으로 게시합니다.