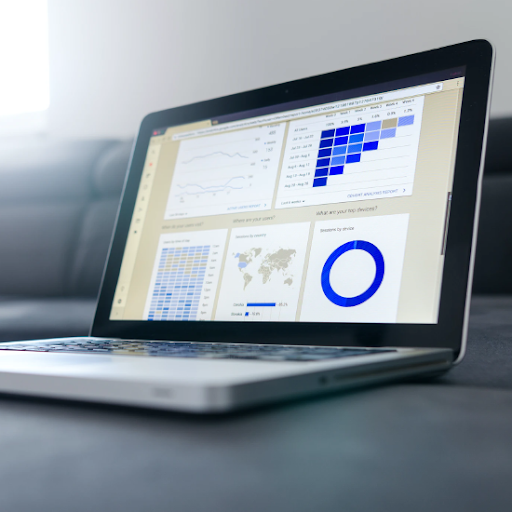Windows 10에서 탭이 다르게 표시되는 것을 눈치 챘을 것입니다. 이는 Redstone 5라는 최근 업데이트로 인해 Alt + Tab의 동작이 Windows 10 탭과 브라우저 탭을 포함하도록 변경되었습니다. 이 기능을 비활성화하고 이전 Alt + Tab보기를 복원하려면 아래 단계를 따르십시오.

Alt + Tab보기 란 무엇입니까?
Alt + Tab은 Windows 2.0 이후로 Microsoft 운영 체제의 일부가 된 바로 가기 키입니다. 이 바로 가기를 사용하면 마우스를 사용하지 않고도 열려있는 창 사이를 빠르게 전환 할 수 있습니다. 따라서 이름이 작업 전환기 최근 시스템에서.
이 바로 가기는 열려있는 응용 프로그램과 창에 대한 개요를 빠르게 확인한 다음 즉시 전환 할 수 있으므로 생산성을 향상시킵니다. 브라우저 탭 및 기타 다양한 Windows 10 탭을 포함한 새 업데이트의 팬이 아닌 경우 아래 단계에 따라 해제 할 수 있습니다.
Windows 10 탭이 Alt + Tab에 표시되지 않도록 비활성화하는 방법
새로운 Alt + Tab 동작은 2018 년 가을 업데이트에 도입되었습니다. 시스템에서 이전 버전을 실행중인 경우 여전히 이전 Alt + Tab이있을 가능성이 있습니다. 이 경우 아무것도 할 필요가 없습니다. 최신 릴리스 사용자를 위해 아래 가이드는 Alt + Tab보기를 이전의 모습으로 복원하는 방법을 보여줍니다.
노트 : 자체 탭 유형을 사용하는 애플리케이션의 탭은 Alt + Tab보기에 탭이 표시되지 않습니다. 예를 들어 Chrome과 같은 브라우저는 영향을받지 않지만 Microsoft Edge는 영향을받습니다.
단계를 시작하겠습니다.
- 클릭 스타트 작업 표시 줄의 메뉴. 이 아이콘에는 Windows 10 로고가 있습니다. Windows 10 인터페이스에 익숙하지 않은 경우 Windows 10을 시작하는 방법 우리 웹 사이트의 기사.
- 선택 설정 아이콘은 기어로 표시됩니다. 또는 다음을 사용할 수 있습니다. 윈도우 + 나는 이 응용 프로그램에 더 빨리 접근 할 수있는 키보드 단축키입니다.

- 클릭 체계 타일.

- 로 전환 멀티 태스킹 패널 왼쪽에있는 탭.

- 표시 될 때까지 아래로 스크롤합니다. 세트 부분. 아래의 드롭 다운 메뉴를 클릭합니다. Alt + Tab을 누르면 가장 최근에 사용한 항목이 표시됩니다. 을 선택한 다음 Windows 만 옵션에서.
- 기본 설정은 창 및 탭 , 열려있는 창과 탭을 모두 표시합니다. 나중에이보기로 돌아가려면 단계를 따르고 다시 설정하면됩니다.
- 선택적으로 창문 아래의 앱과 웹 사이트가 자동으로 새로운 머리글. 이렇게하면 응용 프로그램이 탭을 만들지 못하고 대신 새 창을 만들도록합니다.
마지막 생각들
추가 도움이 필요하면 주저하지 마시고 연중 무휴 24 시간 지원되는 고객 서비스 팀에 문의하세요. 생산성 및 현대 기술과 관련된 더 많은 유익한 기사를 보려면 저희에게 돌아 오십시오!
프로모션, 거래 및 할인을 받아 최상의 가격으로 제품을 구매 하시겠습니까? 아래에 이메일 주소를 입력하여 뉴스 레터를 구독하는 것을 잊지 마십시오! 받은 편지함에서 최신 기술 뉴스를 수신하고 생산성을 높이기위한 팁을 가장 먼저 읽으십시오.
또한 읽기
> Windows 10에서 알림을 끄는 방법
> 더 나은 전환 랜딩 페이지를 만드는 5 가지 팁
> 필요하지 않은 3 가지 보안 앱