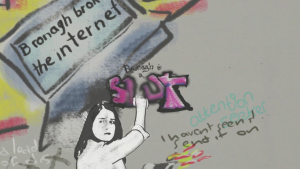시스템 파일 검사기(sfc /scannow)를 실행하려고 하는데 'Windows 리소스 보호에서 복구 서비스를 시작할 수 없습니다' 오류 메시지가 표시됩니까? 여기에서 수정하는 방법을 배우게 됩니다.

시스템 파일 검사기는 수백만 명의 사용자가 누락되거나 손상된 파일을 복원하여 시스템 전체의 문제를 해결하는 데 사용하는 매우 유용한 도구입니다. 컴퓨터에서 문제를 일으키는 시스템 파일을 자동으로 감지하고 수정할 수 있습니다. 하지만 문제를 해결하는 기능도 수정해야 할 때 어떻게 해야 할까요?
사용자는 'sfc /scannow' 명령을 실행하려고 할 때 또 다른 오류 메시지가 반환된다고 보고했습니다. Windows 리소스 보호에서 복구 서비스를 시작할 수 없습니다. 이 문제를 해결하고 시스템 파일 검사기를 성공적으로 실행하기 위해 수행할 수 있는 몇 가지 작업이 있습니다.
SFC 스캔이 작동하지 않는 이유는 무엇입니까?
시스템 파일 검사기가 작동하지 않는 이유는 신뢰할 수 있는 설치 프로그램 (Windows 모듈 설치 프로그램) 서비스. 시스템에서 다양한 응용 프로그램을 설치, 수정 및 제거하는 데 필요한 서비스입니다. 또한 다른 소스에서 시스템 파일을 수정하거나 삭제하는 것을 방지하기 위해 시스템 파일을 '소유'합니다.
그럼에도 불구하고 손상된 시스템 파일 문제가 계속 발생할 수 있으므로 SFC 스캔을 사용해야 합니다. TrustedInstaller는 SFC 검사가 작동하는 데 필요한 WRP(Windows 리소스 보호) 파일 및 레지스트리 키에 대한 전체 액세스 권한을 가집니다.
이 서비스는 'sfc /scannow' 명령을 실행할 때마다 요청 시 시작됩니다. 서비스가 완전히 비활성화된 경우 스캔은 누락되거나 손상된 WRP 파일을 복원할 수 없습니다.
이 문제는 다음에서 가장 일반적으로 나타납니다. 윈도우 7 에 나타날 수 있지만 윈도우 8 뿐만 아니라 최신 윈도우 10 .
'sfc /scannow'가 작동하지 않는 문제를 해결하려면 어떻게 해야 합니까? Windows 리소스 보호 수정이 복구 서비스 오류를 시작할 수 없음
시스템 파일 검사기를 실행하고 장치에서 손상된 파일이나 누락된 리소스를 검색하는 데 어려움을 겪고 있는 경우 도움이 되는 몇 가지 솔루션이 있습니다.
방법 1. Windows 모듈 설치 프로그램(TrustedInstaller) 시작
가장 간단한 솔루션은 필요한 서비스를 수동으로 시작하는 것입니다. SFC 스캔을 실행하려고 할 때마다 시작할 수 있도록 Windows 모듈 설치 프로그램을 구성하는 것이 중요합니다. 아래 단계는 이 설정을 안내합니다.
- 눌러 윈도우 + R 키보드의 키. 실행 유틸리티를 불러옵니다.
- 입력 서비스.msc 확인 버튼을 클릭합니다. 런칭할 예정입니다 서비스 완전히 로드하는 데 몇 초 정도 걸릴 수 있습니다.
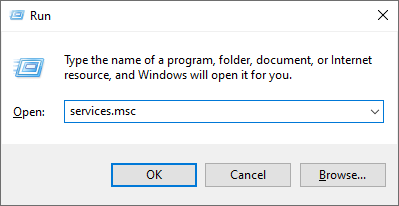
- Windows Modules Installer 서비스를 마우스 오른쪽 버튼으로 클릭하고 속성을 선택합니다.
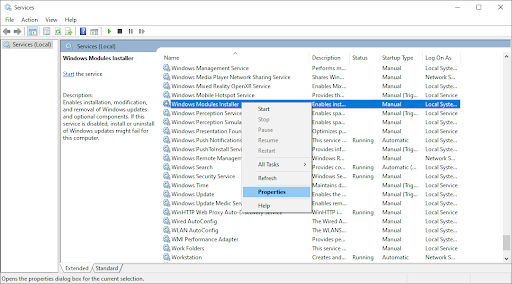
- 시작 유형을 다음으로 설정하십시오. 수동 . 서비스가 실행되고 있지 않으면 시작 단추. 딸깍 하는 소리 적용하다 , 그 다음에 확인 . 서비스 목록으로 돌아가야 합니다.
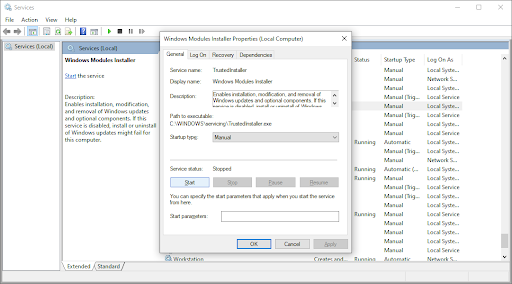
- 서비스 창을 닫고 'sfc /scannow' 명령을 다시 실행해 보십시오. 스캔이 여전히 작동하지 않으면 다음 해결 방법으로 넘어갑니다.
방법 2. 명령 프롬프트 사용
이 방법은 기본적으로 첫 번째 방법과 동일하지만 명령 프롬프트에서 수행됩니다. 필요에 따라 이 솔루션이 작동할 수 있습니다. 관리 권한 수정합니다.
- 돋보기 아이콘을 클릭하여 작업 표시줄에서 검색 표시줄을 엽니다. 당신은 또한 그것을 가져올 수 있습니다 창 + 에스 키보드 단축키.
- 유형 cmd 또는 명령 프롬프트 검색 창에서. 결과에 표시되면 마우스 오른쪽 버튼으로 클릭하고 선택하십시오. 관리자로 실행 .
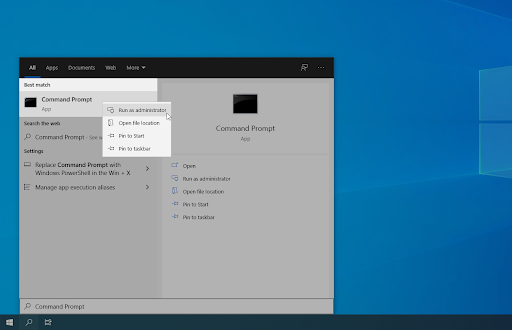
- UAC(사용자 계정 컨트롤)에서 메시지가 표시되면 예 앱이 관리 권한으로 실행되도록 허용합니다.
- 명령 프롬프트 창이 열리면 다음 명령을 입력하고 Enter 키를 눌러 실행합니다. sc 구성 신뢰할 수 있는 설치 프로그램 시작= 자동 . 명령이 작동하면 SUCCESS 메시지가 표시되어야 합니다.
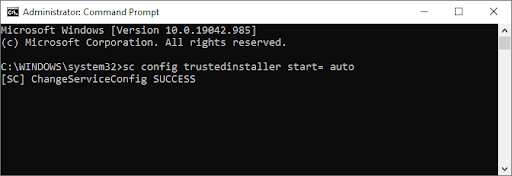
- 그런 다음 다음 명령을 실행합니다. net start 신뢰할 수 있는 설치 프로그램 . Windows Modules Installer 서비스가 성공적으로 시작되었다는 메시지가 표시되어야 합니다.
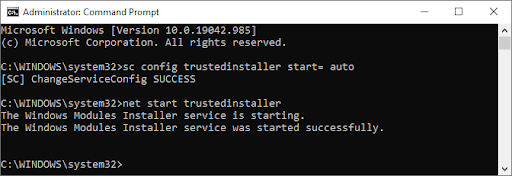
- 이제 다음을 실행하여 시스템 파일 검사기를 실행할 수 있습니다. sfc /scannow 명령. 그래도 운이 없으면 아래에서 다른 방법을 시도하십시오.
방법 3. 시스템 파일 검사기를 안전 모드에서 실행해 봅니다.
백그라운드 응용 프로그램이나 서비스가 시스템 파일 검사기를 방해하여 작동하지 않을 가능성이 있습니다. 이 경우 안전 모드에서 스캔 명령을 간단히 실행해 볼 수 있습니다. 안전 모드는 필요한 Windows 구성 요소만 활성화한 상태에서 시스템을 부팅합니다.
- 눌러 윈도우 + R 키보드의 키. 실행 유틸리티를 불러옵니다.
- '를 입력하십시오. msconfig '를 따옴표 없이 누르고 입력하다 키를 누릅니다. 그러면 시스템 구성 응용 프로그램이 시작됩니다.
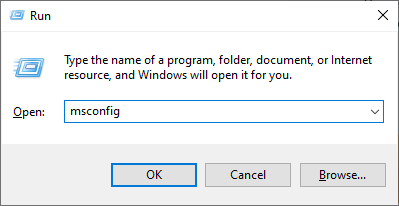
- 로 전환 신병 탭. 부팅 옵션에서 확인 안전 부팅 그리고 그것을 계속 최소한의 설정한 다음 확인 버튼을 클릭합니다.
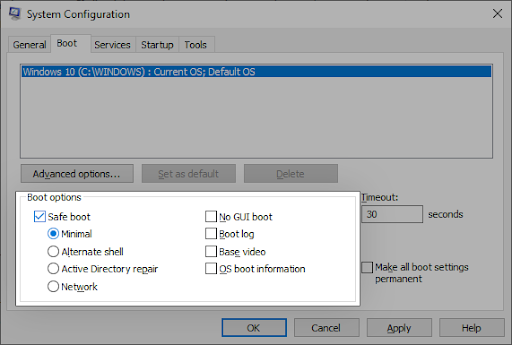
- 컴퓨터를 다시 시작합니다. 필요한 서비스만 시작하고 타사 응용 프로그램 없이 안전 모드로 부팅해야 합니다. 열기 명령 프롬프트 그리고 실행 sfc /scannow 명령을 실행하여 SFC 스캔이 작동하는지 확인합니다.
방법 4. DISM 명령 실행
일부 사용자는 DISM 명령을 실행하면 시스템 파일 검사기가 수정되었다고 보고했습니다. 그만큼 배포 이미지 서비스 및 관리 (DISM) 도구는 시스템 이미지와 직접 관련된 문제를 수정하기 위해 시스템 이미지를 다시 배포합니다. 이 스캔을 실행하는 단계별 지침은 아래에서 찾을 수 있습니다.
- 돋보기 아이콘을 클릭하여 작업 표시줄에서 검색 표시줄을 엽니다. 당신은 또한 그것을 가져올 수 있습니다 창 + 에스 키보드 단축키.
- 유형 cmd 또는 명령 프롬프트 검색 창에서. 결과에 표시되면 마우스 오른쪽 버튼으로 클릭하고 선택하십시오. 관리자로 실행 .
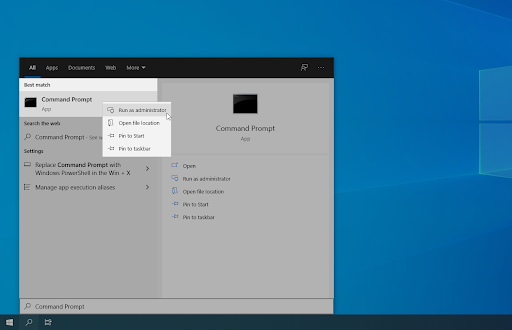
- UAC(사용자 계정 컨트롤)에서 메시지가 표시되면 예 앱이 관리 권한으로 실행되도록 허용합니다.
- 명령 프롬프트 창이 열리면 다음 명령을 입력하고 Enter 키를 눌러 실행합니다. DISM /온라인 /Cleanup-Image /RestoreHealth
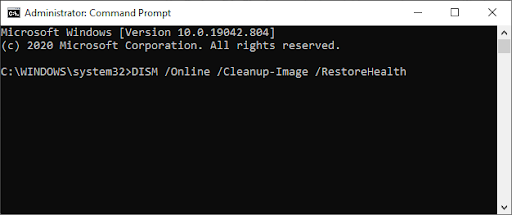
- 스캔이 완료될 때까지 기다렸다가 컴퓨터를 다시 시작합니다. 명령 프롬프트로 돌아갈 때 SFC 스캔을 실행하고 지금 작동하는지 확인하십시오.
마지막 생각들
우리의 지원 센터 추가 도움이 필요한 경우 도움이 되는 수백 가지 가이드를 제공합니다. 더 유익한 기사를 보려면 저희에게 돌아가십시오. 또는 연락하다 즉각적인 지원을 위해 전문가와 상의하십시오.
하나 더
우리 제품을 최고의 가격으로 얻기 위해 프로모션, 거래 및 할인을 받고 싶습니까? 아래에 이메일 주소를 입력하여 뉴스레터를 구독하는 것을 잊지 마세요! 받은 편지함에서 최신 뉴스를 가장 먼저 받아보세요.
당신은 또한 좋아할 수 있습니다
» Windows 10에서 액세스할 수 없는 부팅 장치 오류를 수정하는 방법
» '원격 데스크톱이 원격 컴퓨터에 연결할 수 없음'을 수정하는 방법
» Windows 10에서 '기본 게이트웨이를 사용할 수 없습니다' 오류를 수정하는 방법