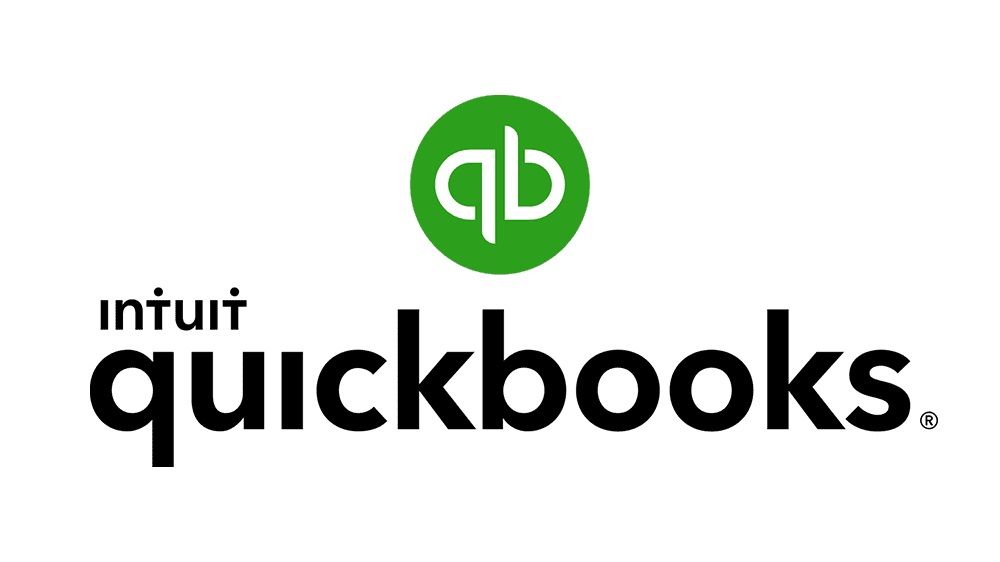스크린 샷은 화면 또는 화면의 일부를 캡처하여 이미지로 저장할 수있는 좋은 방법입니다. 이는 여러 가지 방법으로 유용하며 업무 관련 목적, 기록 보관 방법으로 사용하거나 기술 지원 에이전트가 문제를 더 잘 이해하고 이해하기 위해 요청할 수 있습니다.
스크린 샷을 찍는 것은 일반적인 관행이며 Mac과 같은 다른 운영 체제 또는 모바일 장치를 사용하는 경우 다를 수 있습니다. 이 기사에서는 Windows 10에서 스크린 샷을 찍는 방법을 배웁니다.
Microsoft Office 클릭하여 실행 안 함
Windows 10에는 전체 화면, 특정 창 또는 화면 일부의 스크린 샷을 찍는 등이를 달성 할 수있는 여러 가지 방법이 있습니다. 하나씩 살펴 보겠습니다.
방법 1. 키보드를 사용하여 스크린 샷을 찍습니다.
Windows 10에서 사용할 수있는 6 개의 화면 캡처 명령이 있습니다. 여기에서 세분화합니다.
가장 간단한 방법은 화면 인쇄 (라벨이 붙은 PrtSc, PrtScr 또는 이와 유사한) 버튼 전체 화면의 스크린 샷을 찍으려면이 버튼은 일반적으로 키보드의 맨 위 줄 옆에 있습니다. 함수 (F #) 키.

일부 키보드에서는 기능 (Fn) 키와 화면 인쇄 버튼을 눌러 화면 캡처를 시작해야 할 수 있습니다.

노트 : 디스플레이가 두 개 이상인 경우 모든 디스플레이를 단일 이미지로 캡처합니다.
기본적으로이 방법은 이미지를 파일로 저장하지 않고 클립 보드 . 그런 다음 붙여 넣을 수 있습니다 ( Ctrl + V 또는 오른쪽 클릭> 붙여 넣기 )를 문서 (예 : Word 또는 Google 문서) 또는 이미지 프로세서 (예 : Paint 또는 Photoshop)에 추가합니다.
캡처하려는 경우 단일 창 , 키보드 단축키를 사용할 수 있습니다. Alt + Prt Scr. 창뿐만 아니라 원하는 창의 스크린 샷을 찍으려면 먼저 해당 창을 클릭하여 해당 창을 선택해야합니다.

이 방법은 또한 이미지를 클립 보드 다른 곳에 붙여 넣어 검색 할 수 있습니다.
이미지를 파일로 저장하려면 키보드 단축키를 사용하여 저장할 수도 있습니다. 간단히 Windows 키 (Windows 로고가있는 키  ) + Prt Scr. 이미지를 파일로 저장합니다. 기본적으로 다음 위치에 있습니다. C : 사용자 사진> 스크린 샷.
) + Prt Scr. 이미지를 파일로 저장합니다. 기본적으로 다음 위치에 있습니다. C : 사용자 사진> 스크린 샷.

나머지 바로 가기는 다른 프로그램을 사용하므로 나중에 자세히 검토 할 것입니다.
서버 IP 주소를 찾을 수 없습니다.
인쇄 화면이 제대로 작동하지 않는 문제가 있습니까?. 검사 Windows 10에서 인쇄 화면이 작동하지 않는 문제를 해결하는 방법 .
방법 2. 캡처 도구를 사용하여 스크린 샷 찍기
캡처 도구는 스크린 샷을 찍을 수있는 훌륭한 도구입니다. Windows Vista 이후로 사용되었습니다. 당신은 그것을 사용할 수 있습니다
- 전체 화면의 스크린 샷을 찍고,
- 화면의 직사각형 부분 또는
- 자유 형식 스크린 샷.
그러나 캡처 도구를 사용하여 스크린 샷을 찍으면 스크린 샷이 자동으로 이미지 파일로 저장되지는 않지만 그렇게 할 수있는 옵션이 있습니다.
- 찾아보십시오 캡처 도구 화면 왼쪽 하단에있는 검색 상자를 사용하여 열다 . 검색 창이 보이지 않는 경우 작업 표시 줄을 마우스 오른쪽 버튼으로 클릭하고 검색 그리고 클릭 검색 창 표시.


- 새 창이 나타납니다. 여기에서 방법 의 한조각 당신이 원합니다. ㅏ 자유 형식 싹둑, a 직사각형 싹둑, a 창문 자르기 또는 전체 화면 한조각. 직사각형 자르는 방법을 보여 드리겠습니다.

- 캡처 도구에는 지연 스크린 샷을 찍을 때 일정 시간 후에 스크린 샷을 찍을 수 있습니다. 이는 팝업 메뉴 및 도구 설명을 캡처하는 데 유용합니다. 클릭 지연 스크린 샷을 찍기 전에 대기 할 시간을 초 단위로 설정합니다.

- 스크린 샷을 찍을 준비가되면 새로운 . 화면이 희미 해지고 커서가 십자 모양으로 바뀝니다. 지연 옵션을 선택한 경우 선택한 시간 (초) 후에 화면이 사라집니다.

선택한 경우 직사각형 자르기 모드를 클릭하고 드래그하여 화면에 직사각형을 만들 수 있습니다. 생성 한 사각형이 스크린 샷이됩니다.
선택한 경우 자유 형식 캡처 원하는 모양을 클릭하여 그릴 수 있습니다. 마우스 오른쪽 버튼을 누르는 것을 중지하면 스크린 샷이 찍 힙니다.
선택한 경우 창 자르기 , 스크린 샷을 찍으려는 특정 창을 클릭 할 수 있습니다.
마지막으로 클릭하면 전체 화면 캡처 , 도구는 전체 화면의 스크린 샷을 찍습니다.
- 스크린 샷을 찍으면 많은 옵션이 있습니다.
- 당신은 할 수 있습니다 이미지를 파일로 저장 클릭하여 파일> 다른 이름으로 저장… 원하는 위치에 놓습니다.
- 당신은 할 수 있습니다 이메일로 보내 클릭하여 파일> 보내기> 이메일 수신자 또는 이메일에 첨부 할 수 있습니다.
- 당신은 할 수 있습니다 스크린을 인쇄하다 t를 클릭하여 파일> 인쇄.
- 다음을 클릭하여 스크린 샷을 클립 보드에 복사 할 수 있습니다. 편집> 복사
- 펜 또는 형광펜 기능을 사용하여 스크린 샷을 편집 할 수도 있습니다. 펜 색상을 사용자 지정할 수 있습니다. 스크린 샷의주의를 특정 섹션에 집중하려는 경우 유용합니다.

방법 3. Snip & Sketch 앱을 사용하여 스크린 샷을 찍습니다.
- 열다 캡처 및 스케치 . 키보드 단축키를 클릭하면됩니다. Windows 키 + Shift + S 검색 창에서 찾아보세요.
- 키보드 단축키를 사용한 경우 화면이 어두워지고 화면 상단에 도구 모음이 나타납니다.

이는 캡처 도구에있는 것과 동일한 옵션입니다. 왼쪽에서 오른쪽으로 : 직사각형 캡처, 자유형 캡처, 창 캡처, 과 전체 화면 캡처.
여기에서 스크린 샷을 찍으면 클립 보드. 그런 다음 붙여 넣을 수 있습니다 ( Ctrl + V 또는 오른쪽 클릭> 붙여 넣기 )를 문서 (예 : Word 또는 Google 문서) 또는 이미지 프로세서 (예 : Paint 또는 Photoshop)에 추가합니다. - 열면 캡처 및 스케치 검색 창에서 조회하면 새 창이 나타납니다.

-이 창에서 새로운 스크린 샷 촬영을 시작하거나 옆에있는 화살표를 클릭하여 싹둑 삼 또는 10 초 그때부터.

-옵션 중 하나를 선택하면 화면이 어두워지고 화면 상단에 툴바가 나타납니다. 이는 캡처 도구에있는 것과 동일한 옵션입니다. 왼쪽에서 오른쪽으로 : 직사각형 캡처, 자유형 캡처, 창 캡처, 과 전체 화면 캡처.

-그 중 하나를 선택하면 직사각형, 자유형, 특정 창 또는 전체 화면 등 원하는 스크린 샷을 찍을 수 있습니다.
-스크린 샷을 캡처 한 후 캡처 및 스케치 열리고 스크린 샷이 표시됩니다. 여기에서 볼펜, 연필 또는 형광펜으로 주석을 추가 할 수 있습니다. 지우개를 사용하여 지울 수 있으며 눈금자 (마우스 휠을 사용하여 회전 할 수 있음)를 사용하여 원하는 각도로 주석을 만들 수도 있습니다. 스크린 샷을 자르는 옵션도 있습니다.

-이제 이미지 편집을 마쳤으므로 저장 , 부, 또는 공유 오른쪽 상단에있는 버튼을 사용합니다. 클릭 저장 이미지를 저장할 위치를 선택할 수 있습니다. 클릭 부 이미지를 클립 보드에 복사하고 공유 이메일이나 다른 앱을 통해 연락처와 이미지를 공유 할 수 있습니다.

방법 4. 게임 바를 사용하여 스크린 샷을 찍습니다.
마지막으로 검토 할 방법은 Game Bar를 사용하는 것입니다. Windows 10의이 특정 기능을 사용하면 게임 플레이 영상을 녹화하고 스크린 샷을 찍을 수 있으며이 기사에서 다루지 않을 여러 다른 영상도 찍을 수 있습니다. 게임을하지 않아도 스크린 샷을 찍을 수 있습니다. 사용 방법을 알아 보겠습니다.
- 열려면 게임 바 오버레이를 눌러 Windows 키 + G


- 화면 오른쪽 상단에 브로드 캐스트 및 캡처라고 표시된 창이 표시됩니다. 스크린 샷을 찍으려면 카메라 아이콘을 클릭하여 스크린 샷을 찍습니다. 그러면 스크린 샷이 PNG 파일로 저장되고 C : Users Username Videos Captures. 이것은 전체 화면 이미지입니다.

그리고 그렇게됩니다! 이제 Windows 10에서 스크린 샷을 찍을 때 사용할 수있는 4 가지 방법이 있습니다. Mac이 있고 스크린 샷을 찍으시겠습니까?. Windows를 최대 용량으로 사용하는 방법에 대한 더 많은 트릭을 알아 보려면 지금 뉴스 레터에 가입하십시오! 저희 스토어에서 10 % 할인 코드를 받으실 수도 있습니다! :)
또한보십시오: