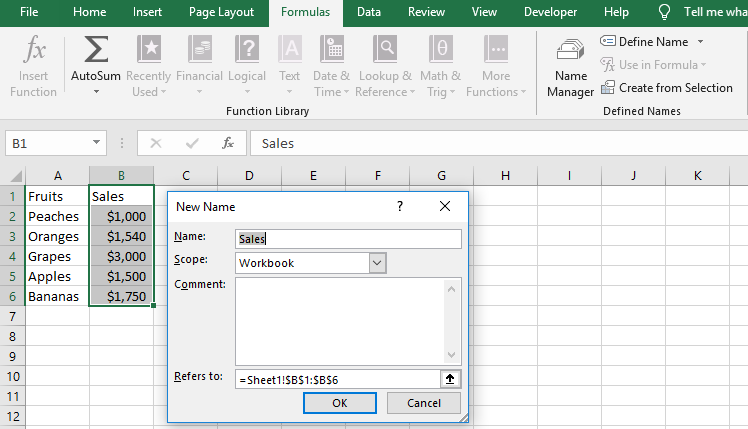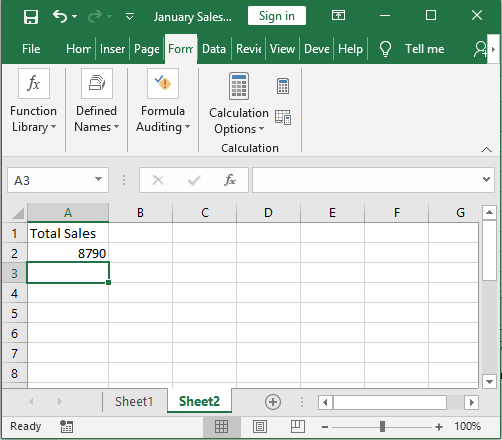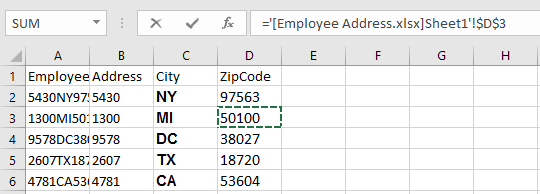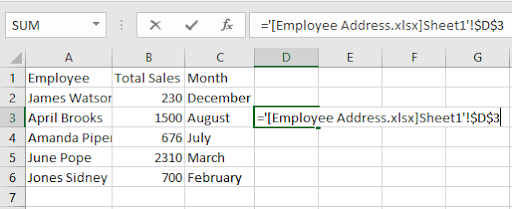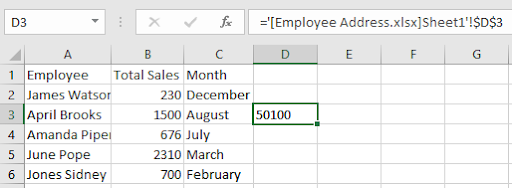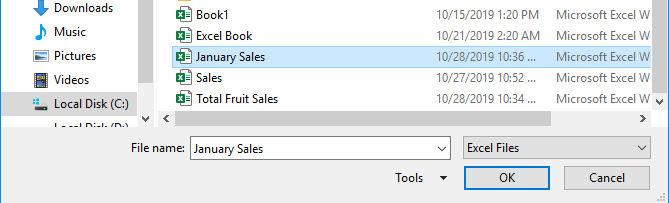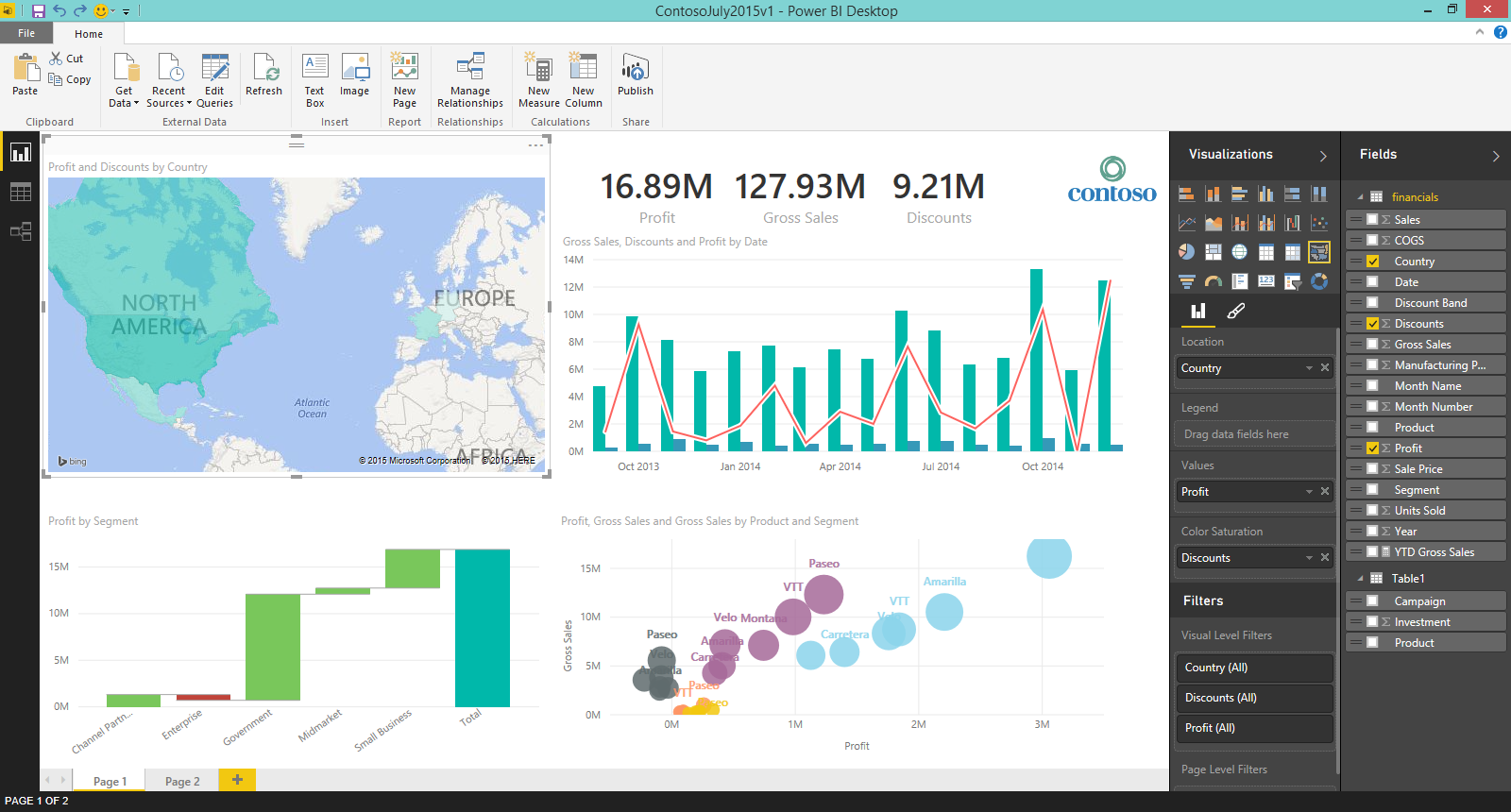다른 워크 시트에서 현재 워크 시트 또는 워크 북으로 정보를 검색해야하는 상황을 경험 한 적이 있습니까? 음,이 사건은 까다로워 보일 수 있습니다. 하지만 더 이상은 안됩니다. 배우다 Excel에서 다른 시트를 참조하는 방법 손가락 하나 까딱하지 않고
Windows 업데이트가 저절로 꺼집니다.
Excel에서 다른 시트를 참조한다는 것은 현재 워크 시트와 다른 워크 시트 또는 통합 문서간에 링크를 만드는 것을 의미합니다. 이 외부 참조를 통해 현재 시트 외부의 셀 또는 셀 범위를 연결할 수 있습니다.
워크 시트를 연결할 때 시간을 절약하고 데이터 중복을 없애야합니다. 또한 외부 참조의 모든 정보 변경은 참조 된 셀에서 자동으로 업데이트됩니다.
이 자습서에서는 다음의 간단한 기본 사항을 설명합니다. 다른 시트에서 Excel로 셀을 참조하는 방법.
내부 참조
exce에서 동일한 통합 문서 내 다른 시트의 셀 참조 엘
당신은 아마 궁금해 Excel에서 다른 시트의 셀을 참조하는 방법 ? Excel의 다른 워크 시트에서 셀 값을 검색하는 것은 간단합니다. Sales 워크 북에 Sheet 1과 Sheet 2의 두 워크 시트가 있다고 가정합니다. 시트 2에는 직원 주소가 포함되어 있습니다. 그러나 Sheet 1에서는 판매 데이터를 보완하기 위해 이러한 주소가 필요합니다.
방법 1 : A-1 참조 스타일을 사용하여 셀 값 검색
이 간단한 방법을 고려하십시오. 다른 시트에서 Excel로 셀을 참조하는 방법 . 이 경우 시트 2 셀 D4를 참조하려면 Excel이 필요합니다.
- 먼저 현재 워크 시트 내의 대상 셀에 등호 (=)를 입력합니다.

- 다음으로 다른 sheet2 탭을 클릭합니다.
- 이제 현재 워크 시트와 연결할 셀을 선택합니다.
- 개별 셀이므로 공식은 Sheet_name ! Cell_address. 그러나 셀 범위의 경우 수식은 다음과 같습니다. Sheet_name ! First_cell : Last_cell
- 공식을 닫고 시작하다
Sheet 1에서 작업 중이고 원하는 셀 값이 Sheet 2 셀 D4에 있다고 가정합니다. 참조 된 셀의 최종 공식은 = Sheet 2! D4입니다.

이제 현재 워크 시트의 대상 셀에 대한 셀 값은 = Sheet 1! D4가됩니다.

Excel은 올바른 참조를 자동으로 삽입합니다.
팁: 시트 이름에 공백이 있으면 작은 따옴표를 입력해야합니다. 그러나 시트 이름에 공백이 없으면 이러한 따옴표를 묶을 필요가 없습니다.
방법 2 : 이름 참조를 사용하여 셀 값 검색
이 방법은 동일한 워크 시트 내의 다른 워크 시트에서 셀을 참조 할 때 이상적입니다. Excel 통합 문서 또는 완전히 다른 통합 문서. 원본 시트에 이름을 만들어야합니다. 그런 다음 해당 이름을 사용하여 원본 시트 또는 통합 문서를 외부 시트 또는 통합 문서와 연결할 수 있습니다. .
- Excel에서 원하는 이름 만들기
- 먼저 현재 워크 시트에서 원하는 개별 셀 또는 셀 범위를 선택합니다.
- 다음으로 방식 스프레드 시트의 탭.
- 고르다 이름 정의 . 새 이름 대화 상자가 나타납니다.
- 그 후, 친숙한 이름을 새 이름 예를 들어 대화 매상.
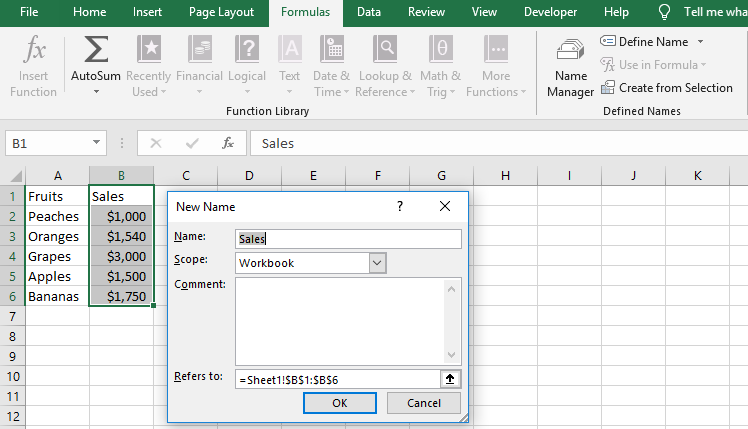
- 이제 원하는 이름을 입력 한 후 확인을 클릭합니다.
팁: 확인을 누르지 않으면 Excel에서 이름을 저장하지 않습니다. 또한 이름에는 공백이 없어야합니다. 또한 친숙한 이름이 C1과 같은 스프레드 시트의 셀 이름과 충돌하지 않는지 확인합니다.
- 동일한 통합 문서 내에서 다른 워크 시트의 이름을 참조하는 방법
통합 문서 수준에서 이름을 만든 후에는 외부 참조를 쉽게 만들 수 있습니다.
동일한 통합 문서 내의 다른 Excel 워크 시트에있는 함수 수식을 사용하여 참조 이름을 입력하기 만하면됩니다.
= 기능 (이름)
1 월에 발생한 모든 과일 판매량의 합계를 찾으려면 공식은 다음과 같습니다.
= SUM (판매)

- 다음을 클릭하십시오. 시작하다 셀 범위 또는 개별 셀에 수식을 적용합니다.
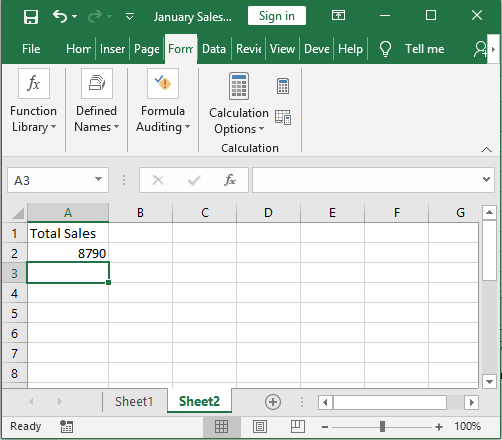
외부 참조
다른 통합 문서의 Excel에서 다른 시트의 데이터 참조
배우기 Excel에서 다른 시트의 데이터를 참조하는 방법 다른 통합 문서에서 가져온 것은 로켓 과학이 아닙니다. 일반적으로 동일한 통합 문서 내에서 서로 다른 워크 시트 셀의 데이터를 참조 할 때 시트 이름을 얻습니다. 그러나 다른 통합 문서를 참조하는 경우 결과는 통합 문서 이름, 워크 시트 이름 및 참조 된 셀입니다.
직원 판매 및 직원 주소 보고서 두 개의 통합 문서가 있다고 가정합니다.

이제 우리의 목표는 D3 Address 통합 문서 셀에서 우편 번호를 검색하여 Employee Sales 통합 문서에서 참조하는 것입니다. 전문가와 같은 다른 통합 문서의 데이터를 참조하는 방법은 다음과 같습니다.
- 먼저 직원 판매 통합 문서를 엽니 다.
- 다음으로 원하는 셀에 등호 (=)를 입력합니다.
- 주소 통합 문서 시트 1을 열고 D3 셀을 선택합니다.
Excel의 다른 시트에 대한 결과 참조 공식은 다음과 같습니다. = [직원 주소 .xlsx] Sheet1! $ D $ 3
공식이 복잡해 보입니까? 아니, 그렇지 않습니다. 자세히 살펴 보겠습니다.
주소 참조하거나 참조하는 통합 문서를 나타냅니다. .xlsx 통합 문서의 약자 확장 파일 형식 . 시트 1 통합 문서의 확장 이름입니다. $ D $ 3 주소 통합 문서의 시트 1에있는 문제의 셀입니다.
Windows 버튼이 작동하지 않음 Windows 10
주소 통합 문서의 셀 참조는 아래와 같습니다.
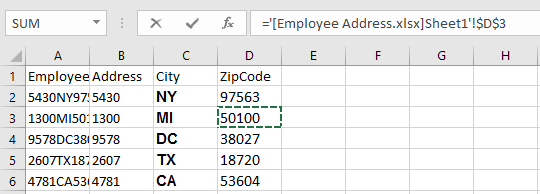
- 이제 Employee Address Workbook을 닫고 Employee Sales 통합 문서를 엽니 다.
주소 통합 문서에서 셀 참조의 영향을 볼 수 있습니까?
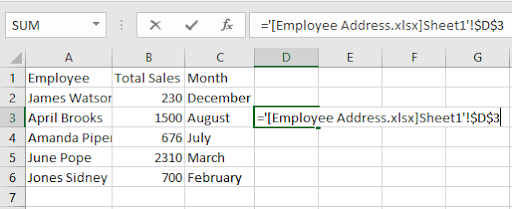
- 이제 시작하다 키. 아래 이미지와 같이 다른 통합 문서에서 원하는 셀을 참조합니까?
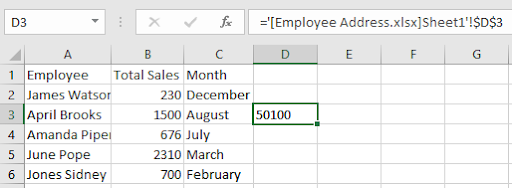
결과 참조 공식은 다음과 같습니다. = '[직원 주소 .xlsx] Sheet1'! $ D $ 3
직원 주소 .xslx 파일 이름입니다. . Sheet1 워크 시트 이름을 나타내며 $ D $ 3 셀 참조입니다.
- 팁: $ D $ 3은 절대 셀 참조 다른 Excel 통합 문서 내의 특정 위치에서 파생 되었기 때문에 . 또한 수식은 특정 셀에 고정되어 변경할 수 없습니다. . 그러나 수식을 다른 셀에 복사하려면 달러 ($) 기호를 제거하여 셀을 상대 참조 또는 혼합 참조로 만드십시오.
감동적인! 권리?
이제 다른 통합 문서의 다른 시트를 손쉽게 참조 할 수 있습니다.
이 예제는 열린 통합 문서를 참조 할 때 이상적입니다. 닫힌 통합 문서에 대한 외부 참조를 원하면 어떻게합니까?
닫힌 통합 문서 참조
Excel 통합 문서를 참조한다고해서 반드시 해당 통합 문서가 열려 있어야하는 것은 아닙니다. 대신 Excel에서 닫힌 통합 문서에 대한 링크를 만들 수 있습니다. 요약하자면 트릭은 외부 참조를 정의하는 전체 경로입니다. 우리의 완전한 확인 여기 엑셀 치트 시트 .
1 월 판매 및 총 판매 두 개의 통합 문서가 있다고 가정합니다.


Total Sales는 열려 있지만 January Sales 통합 문서는 닫혀 있습니다. 총 매출을 원하는 경우 C 드라이브의 문서 폴더에 저장된 1 월 매출에 대한 셀 값을 더하는 방법은 다음과 같습니다.
- 먼저 열려있는 Total Sales 통합 문서의 대상 셀에 전체 수식을 입력합니다.
= SUM ( 'C : Documents [1 월 판매 .xslx] 1 월 판매'! B2 : B6

외부 참조 부품은 다음과 같이 분류됩니다.
파일 경로: 이것은 외부 파일의 저장 위치를 가리 킵니다. 이 예에서 파일은 서류 디렉토리 드라이브 C (C : Documents)
통합 문서 이름 : .xlsx와 같은 파일 확장자를 포함합니다. .xslm 또는 .xsl이며 대괄호로 묶어야합니다. 이 예에서 통합 문서 이름은 [1 월 Sales.xslx].
시트 이름 : 일반적으로 시트 이름은 참조 된 셀 위치를 나타냅니다. 그 뒤에 느낌표가 표시됩니다. 이 예에서 시트 이름은 Sheet1 '!
팁: 통합 문서 또는 시트 이름에 공백, 경로 이름은 작은 따옴표로 묶어야합니다. 예를 들면 'C : Documents [January Sales.xslx] Sheet1'
셀 참조 : 이것은 참조되는 외부 셀 또는 셀 범위를 가리 킵니다. 공식에서 B2 : B6은 우리의 세포 범위 .
- 다음으로 시작하다 수식을 적용하려면 키를 누릅니다.
- 자, 값 업데이트 : 1 월 Sales.xslx 대화 상자가 열립니다.
- 외부 참조 통합 문서의 파일 이름을 입력합니다. 이 경우 1 월 판매입니다.
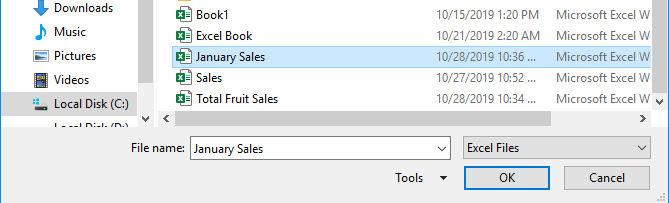
- 딸깍 하는 소리확인
열려있는 Total Sales 통합 문서의 대상 셀 값은 아래와 같이 자동으로 업데이트됩니다.

당신은 성공적으로 배웠습니다 Excel에서 다른 시트의 셀을 참조하는 방법 . 경험은 어땠습니까? 이제 Excel에서 다른 시트를 참조하는 것이 간단하다는 직접적인 경험이 있습니다. 다른 통합 문서 또는 워크 시트의 정보를 연결해야하는 경우 이제 수행 할 작업을 알았습니다.