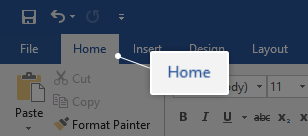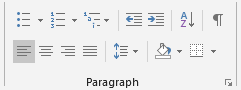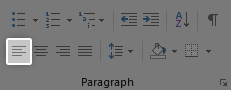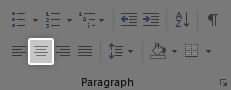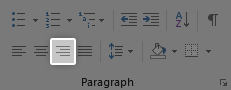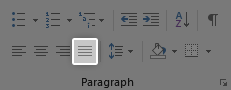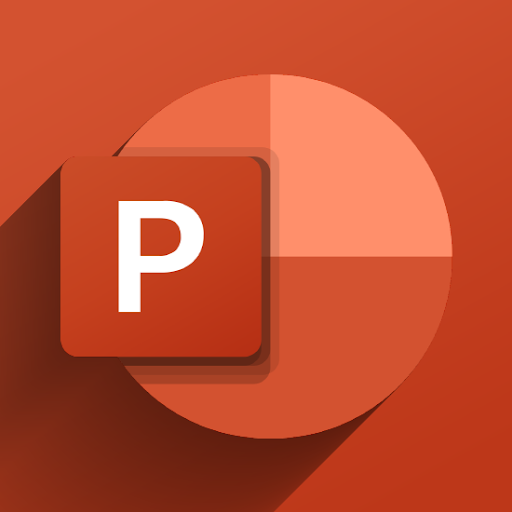기본적으로 Microsoft Word와 같은 워드 프로세싱 응용 프로그램의 텍스트는 왼쪽에 정렬됩니다. 이는 각 단락의 왼쪽 가장자리가 왼쪽 여백과 같은 높이임을 의미합니다. 그러나 다른 레이아웃을 선택하면 문서를보다 전문적이고 읽기 쉽게 만드는 데 도움이 될 수 있습니다.
네 가지 중에서 선택할 수 있습니다. 정렬 텍스트 : 기본 왼쪽 맞춤 텍스트, 오른쪽 맞춤 텍스트, 가운데 맞춤 텍스트 또는 균등하게 정렬 된 양쪽 맞춤 텍스트. 이 모든 것이 당신의 글을 돋보이게하고 더 전문적으로 만드는 데 도움이되므로 이러한 정렬이하는 일과이를 문서에 구현하는 방법에 대해 알아 보겠습니다.
Windows 8에 Office 2007을 설치하는 방법
필요한 것
Microsoft Word가 설치되고 활성화 된 장치.
단어의 기본 글꼴을 변경하는 방법
Word에서 텍스트를 정렬하는 방법
이제 가이드에.
- Word를 시작한 다음 기존 문서를 열거 나 시작 화면의 단추를 사용하여 새 문서를 만듭니다.
- 마우스를 사용하여 변경할 텍스트를 선택하십시오. 조정 의.

- 선택 집 Word 창 상단에있는 리본 인터페이스에서 탭을 클릭합니다.
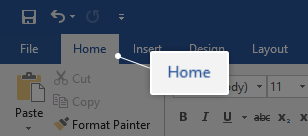
- 찾기 절 부분. 여기에는 텍스트 정렬에 사용되는 많은 도구가 있으므로이 섹션에만 집중할 것입니다.
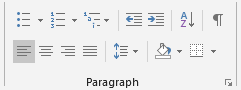
- 기본적으로 텍스트는 왼쪽 . 레이아웃을 변경했지만 기본값으로 돌아 가려는 경우이 버튼을 사용하여 왼쪽에 다시 정렬 할 수 있습니다.
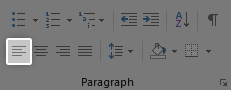
- 단락 섹션의 다음 버튼은 텍스트를 센터 . 이것은 주로 제목, 자막 및 작은 텍스트 조각에 사용됩니다.
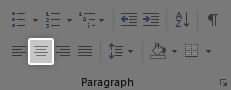
- 다음 버튼을 사용하여 텍스트를 권리 . 이것은 자막에도 사용할 수 있거나 좀 더 스타일리시 한 문서에서 사용할 수 있습니다.
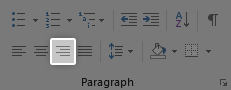
- 마지막으로 마지막 버튼을 사용하여 신이 옳다고 하다 당신의 텍스트. 때를 텍스트 양쪽 맞춤 , 왼쪽 및 오른쪽 여백을 따라 균등하게 정렬됩니다. 이것은 사물을 더욱 선명하고 세련되게 보이게하므로 본문 텍스트에 특히 유용합니다.
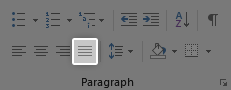
- 리본 사용에 지쳤습니까? 키보드 단축키를 사용하여 이러한 정렬 변경을 조금 더 빠르게 할 수 있습니다.
- 텍스트를 왼쪽에 맞추려면 수정할 텍스트를 선택하고 Ctrl + L 키보드 조합.
- 텍스트를 오른쪽에 맞추려면 수정할 텍스트를 선택하고 Ctrl + R 키보드 조합.
- 텍스트를 중앙에 정렬하려면 수정할 텍스트를 선택하고 Ctrl + E 키보드 조합.
- 텍스트를 양쪽 정렬하려면 수정하려는 텍스트를 선택하고 Ctrl + J 키보드 조합.
이 가이드가 Microsoft Word에서 텍스트를 다르게 정렬하는 방법을 배우는 데 도움이 되었기를 바랍니다. Word 및 기타 Microsoft Office 제품을 처음 사용하는 사람을 알고 계십니까? 이 기사를 그들과 공유하는 것을 잊지 마십시오! 친구, 급우, 동료 또는 직원은 모두 Word를 시작하는 데 도움을받을 수 있습니다. Word 또는 기타 Microsoft Office 제품군 응용 프로그램에 대해 자세히 알아 보려면 다음 섹션을 찾아보십시오. 가이드 .
내 macbook pro 화면이 파란색입니다
무결성과 정직한 비즈니스 관행으로 신뢰할 수있는 소프트웨어 회사를 찾고 있다면 보다 더 멀리 보지 마십시오. 우리는 고객이 필요로하는 소프트웨어 제품에 대해 안정적이고 만족스러운 경험을 제공하는 데 관심이있는 Microsoft 인증 파트너이자 BBB 공인 비즈니스입니다. 우리는 모든 판매 전, 도중 및 후에 당신과 함께 할 것입니다.
이것이 바로 우리의 360도 보증입니다. 그래서 당신은 무엇을 기다리고 있습니까? 오늘 +1877315 1713 번으로 전화하거나 sales@softwarekeep.com으로 이메일을 보내주십시오. 또한 라이브 채팅을 통해 연락 할 수 있습니다.